你知道你可以在Google Drive上备份你的WordPress网站吗?
如果你有一个谷歌帐户,那么你已经有15GB的免费云存储空间。您可以使用此存储来保留站点的副本,以备不时之需。
在本文中,我们将向您展示如何自动将WordPress站点备份到Google Drive。
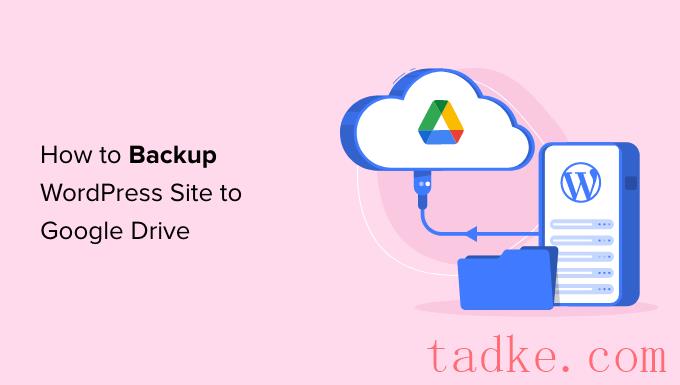
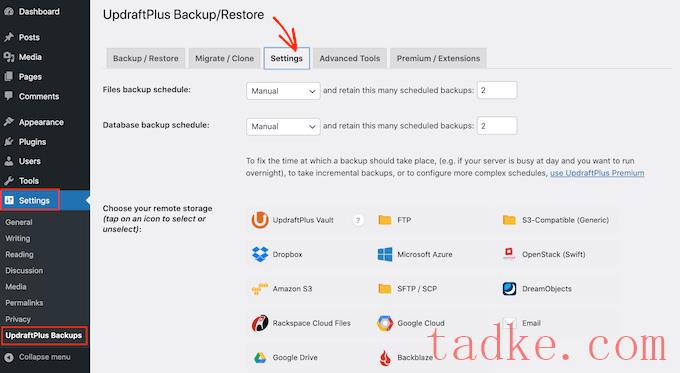
UpdraftPlus可以轻松地将备份保存到不同的在线存储服务,包括Dropbox, Amazon S3, Microsoft OneDrive等。
既然你想把你的WordPress站点备份到Google Drive,那就点击‘Google Drive’在标题为‘选择您的远程存储。’
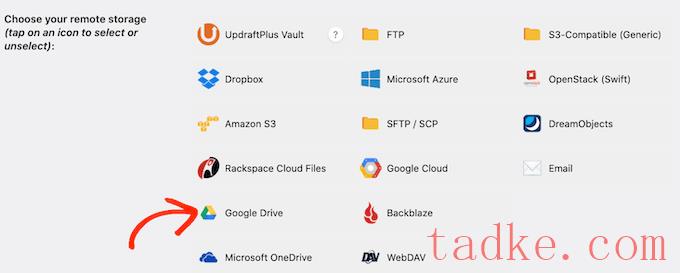
选择Google Drive作为您的存储位置后,您将需要赋予UpdraftPlus访问您的Google帐户的权限。
开始,点击“Sign in with Google”按钮。

现在按照屏幕上的说明给UpdraftPlus访问你的Google帐户。
阅读免责声明后,如果您愿意继续并授权UpdraftPlus访问您的Google Drive,您可以单击“完成设置”。
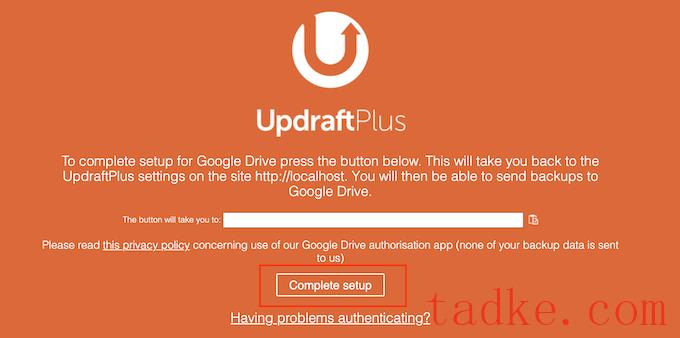
一旦你完成了这些,UpdraftPlus将带你回到它在WordPress仪表板中的主要设置页面。
如何创建一个自动WordPress备份计划
选择Google Drive作为您的存储位置后,您准备创建一个自动备份计划。
仍然在‘设置’选项卡,滚动到页面底部,然后单击保存更改按钮。UpdraftPlus现在将根据您的时间表自动备份您的网站。
UpdraftPlus将WordPress备份分成两部分:文件和数据库。
让我们从文件开始。作为备份的一部分,UpdraftPlus将创建您的网站’s代码文件,插件和主题文件,以及图像的副本。
要开始,只需打开“文件备份计划”下拉菜单,并选择UpdraftPlus应该备份您的WordPress网站的频率。
您可以选择每月一次,直到每2小时一次。
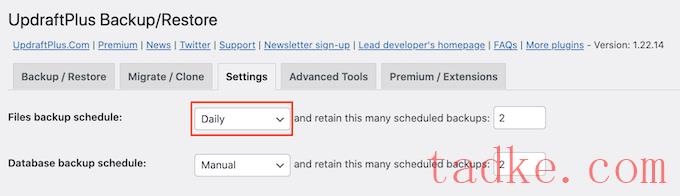
当创建一个时间表时,考虑你更新或添加新内容到你的网站的频率。例如,如果你每周发布两篇博客文章,那么你可能需要每周备份一次WordPress博客,而不是每天备份一次。
如果你更新你的网站更频繁,那么你需要更频繁地备份。
特别是,如果你运行一个在线商店,那么你通常会想要尽可能频繁地备份你的网站。通过这种方式,您可以避免丢失重要信息,例如新订单或客户的付款细节。
选择备份频率后,您需要选择UpdraftPlus应该保留多少不同的备份。这将帮助您优化所使用的存储空间。
您可以通过在‘…旁边的文本字段中输入该数字来做到这一点;&# 8217;

您可以在任何时候更改这些设置,所以如果您不确定,那么您可以从保存较大的数字开始,然后在备份使用太多空间时减少它。
一旦UpdraftPlus达到您的设置数,插件将用较新的WordPress备份替换最旧的副本。
接下来,你需要在“数据库备份计划”部分为你的WordPress数据库创建一个备份计划。
WordPress将所有的帖子和页面、评论、链接和网站设置存储在数据库中,因此定期创建数据库备份和文件备份一样重要。
你可以告诉UpdraftPlus它应该多久备份一次你的数据库,以及它应该按照上面描述的相同过程保留多少。
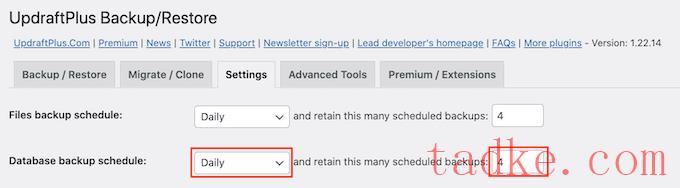
如何选择什么是在UpdraftPlus备份在Google Drive
默认情况下,UpdraftPlus将包括你所有的WordPress插件,主题,并上传在你的Google Drive备份。
In the ‘选项卡,滚动到‘Include in files backup’部分。在这里,您可以选择是否在备份中包含插件、主题或上传。
要创建WordPress网站的完整副本,您需要保留默认的3个复选框。
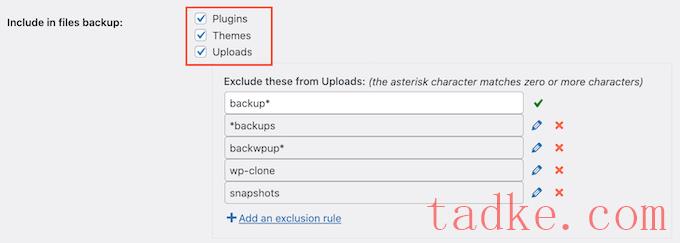
如果你不需要在备份中包含插件、主题或上传,那么你可以取消选中该设置旁边的框。这样做可以减少备份的大小,并占用更少的谷歌硬盘空间。
如果你保留’ Uploads ‘复选框,那么你可以创建一些关于UpdraftPlus将从备份中排除的上传类型的规则。
已经存在一些排除规则。例如,插件默认排除所有文件名中包含单词“backup”的文件。要创建关于UpdraftPlus将排除的内容类型的更多规则,只需单击“添加排除规则”。’
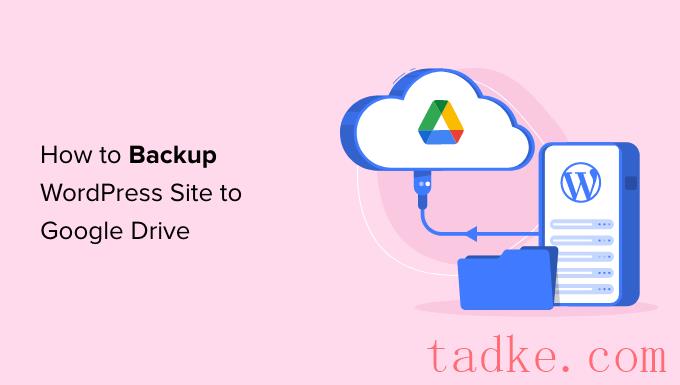
您可以按照屏幕上的说明创建您的排除规则。
例如,如果您希望UpdraftPlus忽略所有PDF文件,那么您将首先单击“具有此扩展名的所有文件’PDF’在出现的字段中。
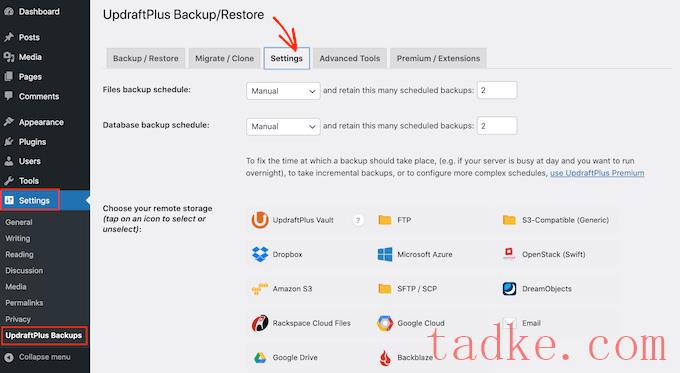
默认情况下,UpdraftPlus也会从wp-content文件夹中排除一些文件。
你可以看到UpdraftPlus’默认排除规则在“在wp-content中找到的任何其他目录”部分。
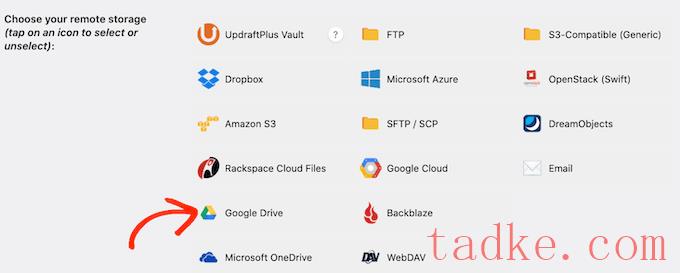
您需要UpdraftPlus从wp-content文件夹中排除更多内容吗?只需点击‘添加排除规则’在本节中,重复上述相同的过程。
如果您不确定要排除哪些内容,那么我们建议保持默认设置。它们适合大多数网站。
如何知道如果UpdraftPlus备份到谷歌驱动器是成功的?
每次UpdraftPlus成功创建备份时,它都可以向您的站点的管理电子邮件地址发送电子邮件通知,确认备份已完成。如果备份失败,那么你将不会收到电子邮件。
In the ‘选项卡,滚动到“电子邮件”部分。您现在可以通过选中本节中的复选框来启用这些通知。

现在,每次UpdraftPlus创建备份时,它都会向您发送电子邮件通知。
一旦你完成了所有这些,点击“保存更改”。UpdraftPlus现在会自动将您的网站备份到Google Drive。
如果你没有收到UpdraftPlus的任何电子邮件,那么检查插件是否成功地在你的Google Drive中创建备份是一个好主意。
如果你正在使用免费版本的UpdraftPlus,那么你应该找到一个新的‘UpdraftPlus’文件夹中。
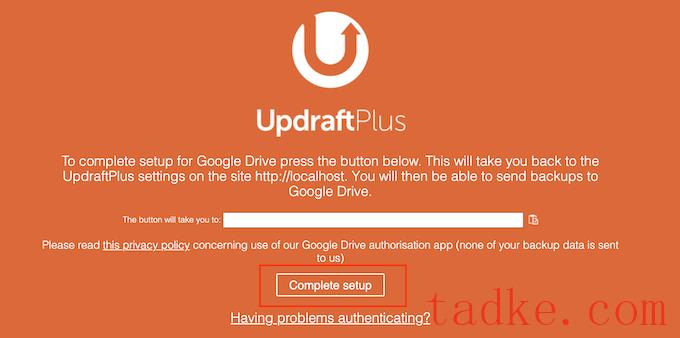
简单地打开这个文件夹,看看它是否包含任何WordPress备份。
在下面的图片中,你可以看到一些备份如何在你的Google Drive帐户看起来的例子。
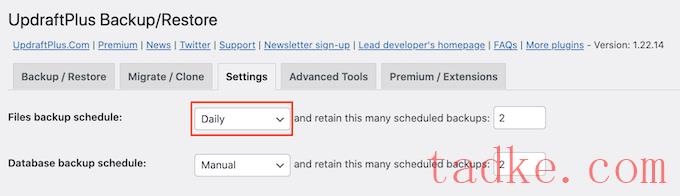
如果UpdraftPlus正在成功创建备份,但您没有收到电子邮件通知,那么很可能是您的电子邮件在您的WordPress站点上配置的方式有问题。
你可以看到我们的指南如何修复WordPress不发送电子邮件,以确保它们被正确发送。

现在创建手动备份,你只需要点击‘backup now ’按钮。UpdraftPlus将显示一些基本设置,您可以使用这些设置来配置手动Google Drive备份。
与自动备份一样,UpdraftPlus默认备份您的所有文件和WordPress数据库。它还将使用您用于自动备份的相同远程存储位置。对我们来说,这就是Google Drive。
默认设置对于大多数网站来说应该足够好了,所以当你准备好了,点击‘立即备份’按钮。
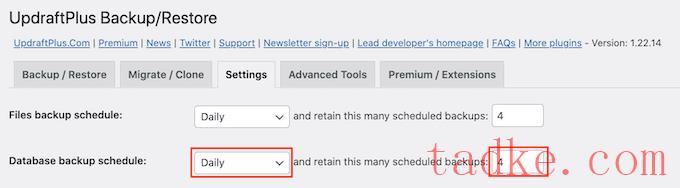
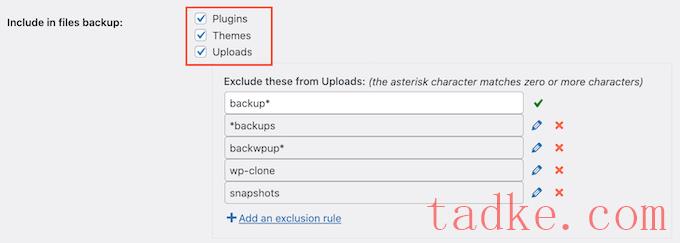
你现在可以按照屏幕上的指示给UpdraftPlus访问你保存的所有网站备份在驱动器的谷歌帐户。
将UpdraftPlus连接到您的Google帐户后,单击“备份/还原”选项卡。
UpdraftPlus现在将扫描您的Google Drive并列出它发现的所有备份。完成后,您可以简单地找到您想要恢复的备份并单击“restore. ’
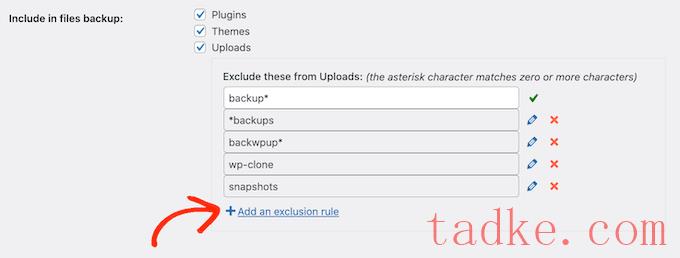
之后,选择您想要恢复的组件。如果你要恢复到一个新的WordPress安装,勾选所有的复选框可能是最好的主意。
选择组件后,继续并单击“Next”按钮。
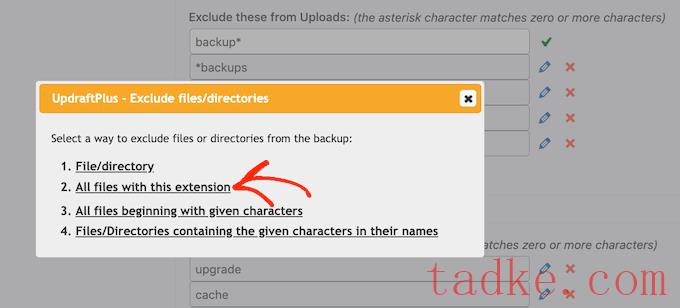
UpdraftPlus现在将获得从Google Drive恢复WordPress备份所需的所有文件。
一旦成功导入所需的所有文件,您只需单击“还原”按钮。UpdraftPlus现在将从Google Drive恢复备份。
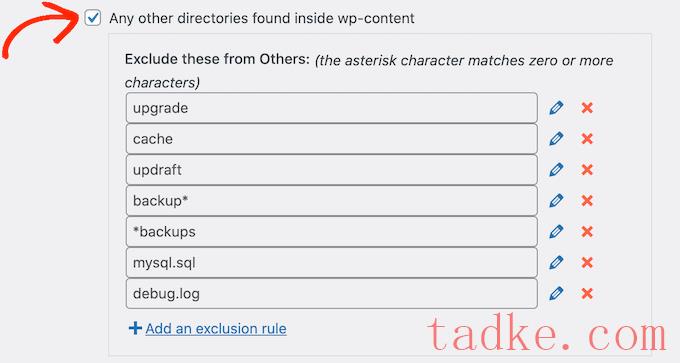
这可能需要几分钟的时间,这取决于您的备份大小和您的网络连接速度。
完成后,您将在活动日志的末尾看到“Restore Successful”消息。此时,你可以点击‘Return to UpdraftPlus配置’按钮返回到设置并完成设置。图>
<
就是这样!你现在已经成功地从Google Drive恢复了你的WordPress网站。
我们希望这篇文章能帮助你学习如何备份你的WordPress网站到Google Drive。你也可以通过我们的终极WordPress安全指南和最常见的WordPress错误以及如何修复它们。
和





























RSS