想要从Wix切换到WordPress吗?
Wix是一款流行的网站创建工具,它可以让你快速创建一个简单的网站。然而,许多Wix用户很快意识到他们的选择是有限的,添加额外的功能可能会变得相当昂贵。
如果你想要更多的功能和灵活性,而不是昂贵的成本,那么切换到自我托管的WordPress是最好的选择。WordPress为互联网上超过43%的网站提供动力,因为它非常强大。在这篇文章中,我们将向你展示如何正确地从Wix迁移到WordPress,并完全自由地发展你的网站。
在评估了从Wix迁移到WordPress的各种不同方法后,我们认为最简单的方法是通过RSS导入你的博客文章。
在这个循序渐进的指南中,我们将带你完成将Wix网站转移到WordPress的过程。根据您的Wix站点上有多少个页面,迁移可能需要长达一个小时。
这里是从Wix迁移到WordPress的步骤:
注册WordPress虚拟主机
设置您的新WordPress站点
自定义站点的样式和外观
通过RSS导入您的博客文章
将您的Wix页面转换为WordPress
创建您的主导航菜单
将Wix重定向至WordPress
准备好从Wix切换到WordPress了吗?我们开始吧。
第1步:注册WordPress Web主机
要创建一个WordPress博客,你首先需要的是你网站的虚拟主机账户。
网络托管是你的网站在互联网上的家。这是您所有文件和数据的存储位置。
您还需要一个域名(如www.yousite.com)。这是您的网站在互联网上的地址。
当你使用Wix时,他们会为你托管你的网站,这也是为什么它相当有限的原因。另一方面,WordPress是一个免费软件,所以你需要一个地方来安装它。这就是为什么你需要购买虚拟主机和域名。
我们强烈建议您使用Bluehost,因为他们是WordPress.org推荐的官方主机提供商。
他们已经同意给《华尔街日报》的读者免费域名一遍又一遍六折优惠在虚拟主机上,当您使用我们特殊的Bluehost优惠券代码时。
→单击此处声明此独家Bluehost优惠←
如果你想看看更多的选择,我们有一份最好的WordPress主机提供商的列表,你可以从中选择。
我们推荐的其他一些公司是SiteGround和HostGator。
在本教程中,我们将使用Bluehost进行屏幕截图和示例。
如果你已经在Wix注册了域名,那是没有问题的。在注册Bluehost时,您可以在“我有一个域名”选项下输入您现有的域名。
在本指南的后面部分,我们将指导您如何在新的WordPress站点准备好后转移您的域名。
步骤2:设置新的WordPress站点
在购买了新的托管方案后,您需要安装和设置WordPress。
如果你注册了Bluehost,那么他们会自动为你安装WordPress,你只需从你的主机账户登录到你的WordPress仪表板。
登录后,您将看到您的WordPress管理仪表板:
所有其他WordPress托管公司也在其托管仪表板上提供了一键式WordPress安装程序。如果你需要安装WordPress的帮助,那么你可以参考我们关于如何为初学者安装WordPress的逐步指南。
一旦你登录到WordPress管理区,最好设置你的WordPress固定链接。
您的固定链接设置将决定每个博客帖子的地址。例如,不是将博客文章发布到以下位置:
www.yourblog.com/2017/10/blog-post-title
您可以将其发布到:
www.yourblog.com/blog-post-title。
您可以通过导航到以下位置更改固定链接设置设置»固定链接在您的WordPress仪表板中。选择所需的结构后,请单击保存更改按钮在底部。
有关固定链接的更多详细信息,您可以查看我们在WordPress中关于SEO友好的URL结构的帖子。
步骤3:定制站点的设计
接下来,您应该自定义网站的外观。使用WordPress主题很容易做到这一点。
WordPress主题类似于Wix模板,它们控制WordPress网站的外观和显示。
有数以千计的免费WordPress主题可供您使用。有些主题是非常基本和极简主义的,而另一些主题则会给你的网站增加很多新功能。
作为WordPress的初学者,你可能想要从一个简单易用的主题开始。我们有一个推荐的简单WordPress主题列表,你可以在开始之前看看。
想知道如何确定主题吗?你可以查看我们关于选择完美的WordPress主题的文章,以获得提示和建议。
一旦你找到了你喜欢的主题,你可以按照我们关于如何安装WordPress主题的指南来安装它。
记住,你将来可以很容易地改变你的主题,所以重要的是你不要在这一步上花费太多的时间。
你甚至可以使用默认的WordPress主题,从迁移过程开始。因为最重要的部分是将你所有的内容从Wix转移到WordPress。
步骤4:将Wix博客文章导入WordPress
在这一步中,我们将把你的Wix博客文章转移到你的新WordPress网站上。
Wix是一个封闭的平台,它们不能为用户提供一种从Wix迁移内容的简单方法。
但我们仍然可以通过导入您的Wix RSS提要来自动化该过程,而不是手动重新创建每个博客帖子。
要开始,您需要下载您的Wix RSS文件。
您可以通过添加以下内容找到该文件/feed.xml或/blog-feed.xml添加到您的Wix网站URL。
如果您没有Wix的自定义域名,则可以在以下位置找到您的RSS提要username.wixsite.com/blogname/feed.xml或username.wixsite.com/blogname/blog-feed.xml,其中“用户名”是您的Wix用户名,“Bloomname”是您的博客的名称。
如果您有自定义域,如www.yourwixblog.com,然后您可以在以下地址找到您的RSS提要www.yourwixblog.com/feed.xml或www.yourwixblog.com/blog-feed.xml。
导航到正确的URL后,您应该会看到一个充满代码的页面。
继续并右键单击页面上的任意位置,然后单击另存为将文件保存在您的计算机中。
现在你有了RSS文件,你可以登录到你的WordPress仪表板并点击工具»导入。
接下来,单击立即安装RSS标题下的链接。
几秒钟后,您将在页面顶部看到一个链接运行导入器。继续并点击该链接。
接下来,您需要单击选择文件按钮并选择保存到您的计算机上的Feed.xml文件。选择后,您可以单击上传文件并导入纽扣。
如果要导入大量博客文章,则可能需要几分钟时间才能全部导入。
完成后,您将看到一条确认消息。
要检查您的博客文章并确保它们是从Wix正确导出的,您可以导航到帖子?所有帖子并点击观在每根柱子下面。
在这一点上,你的博客文章的内容已经被转移,但有一个问题:你文章中的任何图片仍然由Wix托管。
幸运的是,有一个简单的方法可以解决这个问题,并将您的图像转移到WordPress。
你需要做的就是安装并激活自动上传图片插件。
插件就像WordPress的应用程序,允许你添加新功能。我们有一个关于如何安装WordPress插件的逐步指南。
安装并激活插件后,您需要重新保存包含图片的每个帖子,插件将导入其中的图片。
逐个编辑每一篇帖子会很耗时,但我们有一个方便的技巧,可以让你一次快速重新保存所有WordPress帖子。
只需转到帖子?所有帖子页面,然后单击顶部的屏幕选项按钮。
您需要将数量增加到999在“每页邮件数”字段中,点击“应用”按钮。
WordPress将重新加载页面,这一次它将一次显示999篇帖子。
接下来,您需要选择所有帖子,然后选择Bulk Actions菜单下的编辑。
之后,您需要单击Apply按钮。WordPress将显示一个包含所有选定帖子的快速编辑框。你只需要点击更新按钮,WordPress就会更新你所有的帖子。
有关更详细的说明,请参阅我们关于在WordPress中导入外部图像的指南。
步骤5:将Wix页面导入WordPress
在您导入博客帖子后,接下来我们需要将您的Wix页面转移到您的WordPress站点。
Wix没有提供任何自动化的方法来实现这一点,所以我们必须在WordPress中逐个重新创建每个页面。
首先,你可以导航到你想要转移到WordPress的Wix页面。突出显示所有内容(页面标题除外)。然后,您可以右键单击并单击复制。
之后,您需要登录到您的WordPress仪表板并导航到页面»添加新项要重新创建页面,请执行以下操作。在页面顶部,您可以键入页面标题。然后,您可以右键单击和,然后单击浆糊以重新创建内容。
要获得页面样式的帮助,您可以查看我们关于在WordPress中添加新帖子或页面的文章。
设置完页面样式后,可以单击出版按钮在新的WordPress站点上发布您的页面。
虽然您可以对所有基于文本的页面执行上述方法,但它不适用于某些页面,如您的联系人页面。
您需要安装像WPForms这样的联系人表单插件才能创建联系人页面。我们有一个关于如何创建一个简单的联系人表单的逐步指南。
现在您已经转换了所有内容,最好仔细检查您的帖子和页面,以确保一切正常运行,并按预期方式显示。
步骤6:创建您的主导航菜单
接下来,您需要确保您的访问者可以使用主菜单轻松浏览您的新网站。
您可以通过转到创建导航菜单外观»菜单。键入菜单的名称,然后单击其中一个创建菜单纽扣。
接下来,您可以选择要添加到主菜单中的任何页面,然后单击添加到菜单纽扣。添加完所需的所有页面后,选择菜单位置。
最后,点击蓝色保存菜单按钮在右边。
现在,您的菜单已经创建,并在您的网站上实时显示。
步骤7:将Wix重定向至WordPress
你的新WordPress站点已经完成,你已经准备好让读者知道你的举动了。
重要的是,不仅要向读者宣布你的移动,而且要建立适当的重定向。
您希望旧站点的所有访问者都登录到新站点上的完全相同的页面。这也会让搜索引擎知道你的旧网站已经转移到了一个新的位置。
注:如果你在Wix上有一个自定义域,你只能将用户重定向到你的新WordPress站点。遗憾的是,如果您使用的是wixsite子域,则无法将用户重定向到您的WordPress站点。
首先,您需要打开记事本之类的纯文本编辑器并粘贴以下代码:
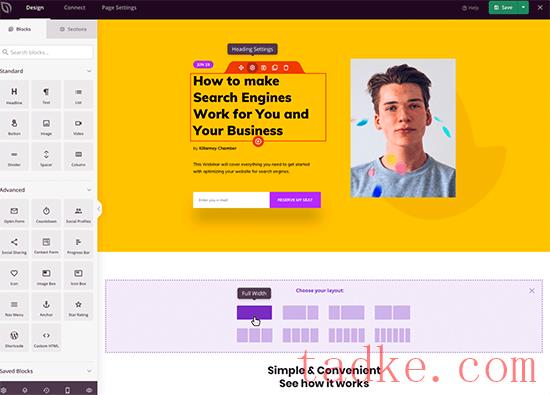
它可以让你完全定制你的网站设计,不需要任何代码。
就这样!我们希望这篇教程能帮助你轻松地从Wix切换到WordPress。
我们非常欢迎您加入WordPress社区。要开始使用WordPress,请看我们的初学者指南部分和我们的WordPress初学者视频。
如果你有一个朋友仍在使用Wix,那么你可以向他们展示你的新WordPress站点,以及我们在WordPress和Wix上的比较,并说服他们改用WordPress。
而且.。


























RSS