您是否正在尝试在WordPress中查找您保存的草稿?
大多数时候,很容易找到你起草的帖子和页面,但有时它们可能会丢失。
在本教程中,我们将分享几种在WordPress中查找保存的草稿的方法。
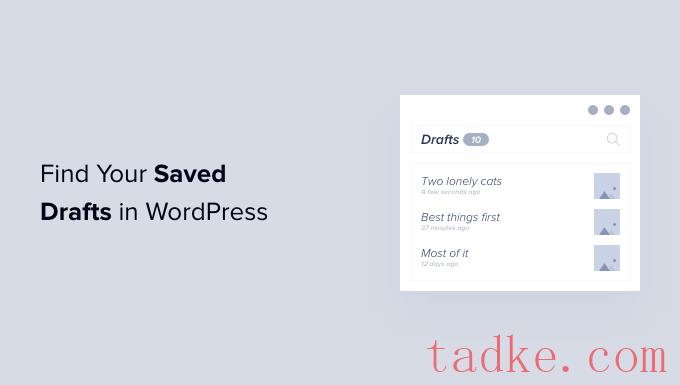
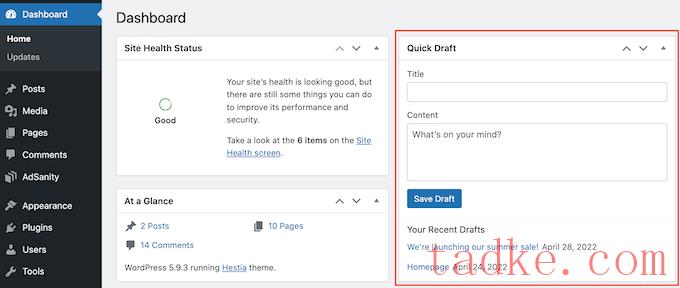
如果你最近创建了草稿,那么你应该仍然可以在你的WordPress仪表板中找到它。
只需点击左侧工具条中的“仪表板”,即可找到“快速草稿”框。您将在此框中看到您最近的所有草稿。
要继续处理这些WordPress草稿中的任何一个,只需点击它的蓝色标题。
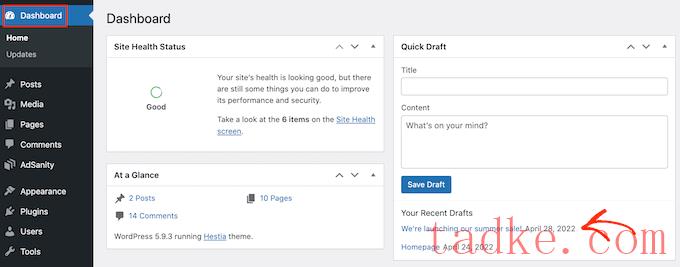
如果缺少Quick Draft部分,则可以通过单击页面右上角的Screen Options选项卡将其恢复。
只需确保选中了“Quick Draft”复选框,它应该会重新出现。
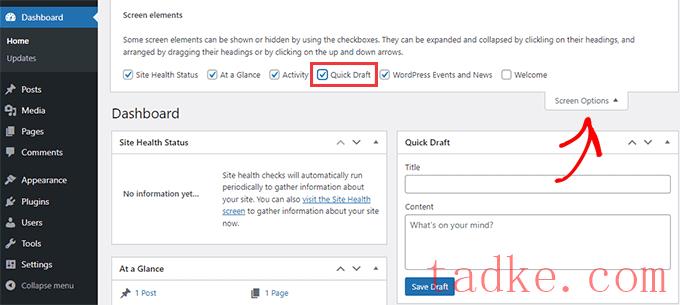
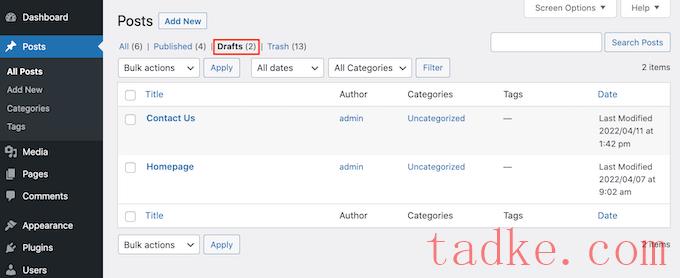
点击草稿选项卡后,你会看到所有已保存的草稿帖子。
现在,您可以通过将鼠标悬停在草稿上来查看编辑、丢弃或预览这些帖子的选项。
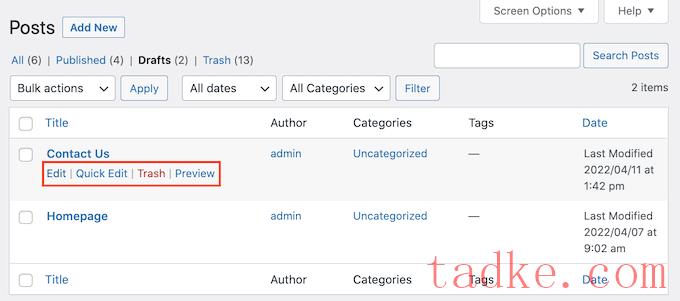
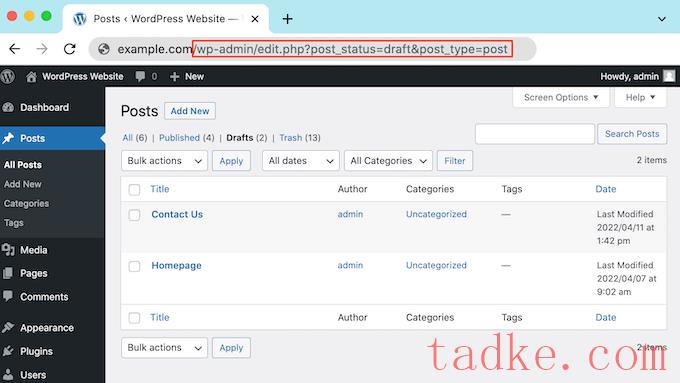
然后只需按下键盘上的‘Enter’键。你现在将被重定向到一个屏幕,显示你所有起草的WordPress帖子。
要查看您的所有草稿页面,请在网站URL的末尾添加以下内容,然后按Enter键:
/wp-admin/edit.php?post_status=draft&;post_type=page
一旦你这样做了,WordPress将显示一个屏幕,其中包含你所有起草的页面。
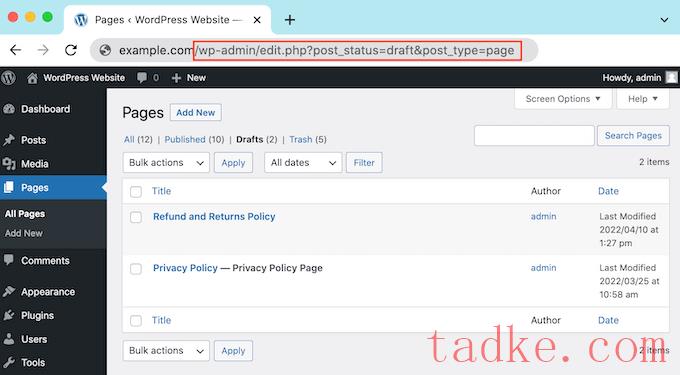

在这里你会找到你删除的所有帖子或页面。如果你看到丢失的草稿,就把鼠标悬停在上面。
之后,只需点击“恢复”链接即可。
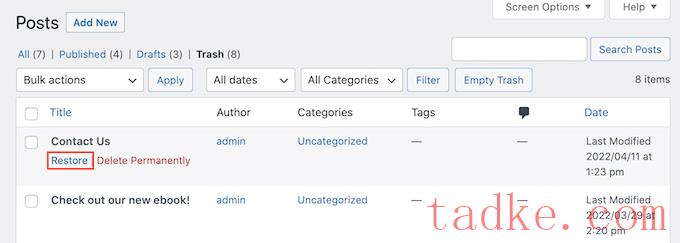
现在,你可以在你的‘草稿’选项卡中找到这个草稿页面或帖子,遵循上面描述的相同过程。
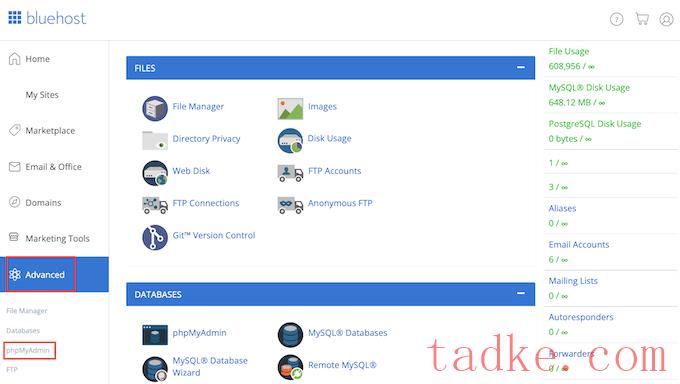
然后你可以点击‘数据库’标签。
在左侧菜单中,找到您的WordPress数据库的名称。

注:如果您不确定您的数据库名称是什么,那么您可以在wp-config.php文件中找到此信息。
在左边的菜单中,找到一个名称中有“Posts”的选项。然后,单击以选择此选项。您现在将看到您的所有WordPress帖子和页面。
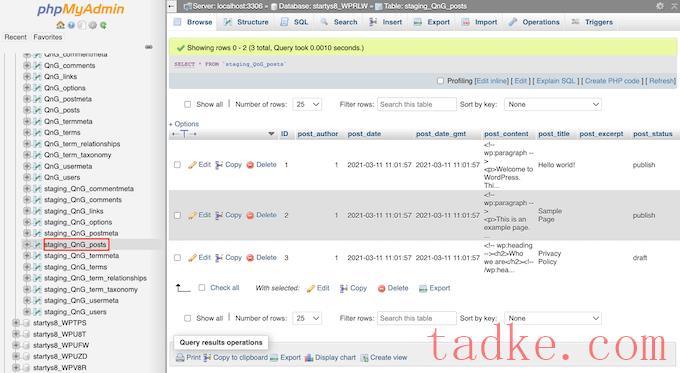
接下来,找到要还原的草稿。
然后你可以继续点击它的“编辑”按钮。
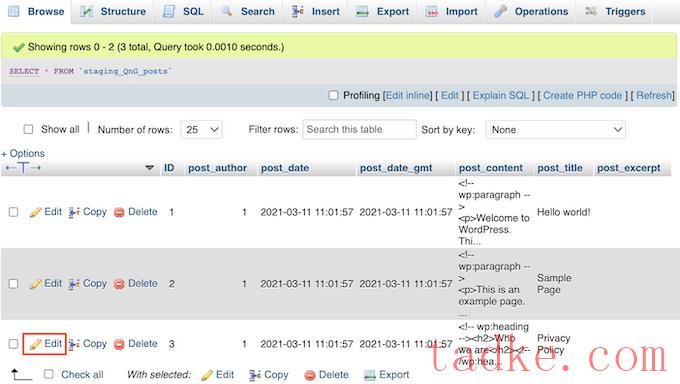
完成此操作后,phpMyAdmin将以HTML格式显示此草稿。
要恢复此草稿,只需复制‘post_content’部分中的所有内容。

现在是时候切换回您的WordPress管理屏幕了。在这里,您可以创建新的帖子或页面。
在右上角,单击显示一条点线的图标。
之后,点击“代码编辑器”。
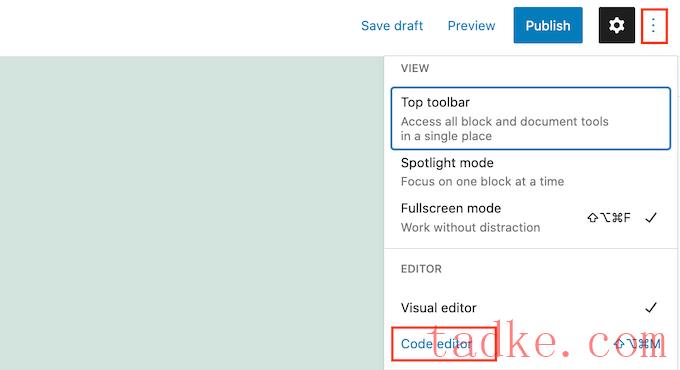
这将在WordPress代码编辑器中打开此页面或发布。
现在只需粘贴您在上一步中复制的HTML代码。完成此操作后,请单击“退出代码编辑器”。
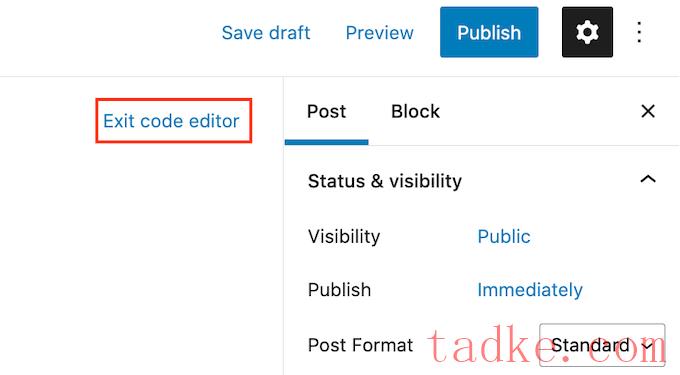
现在,您将看到从WordPress数据库复制的所有内容。若要查看访问您网站的人对此草稿的看法,请单击“预览”按钮。
现在,您可以在WordPress编辑器中处理此草稿。例如,你会想要给你的新草稿一个搜索引擎优化友好的标题,并添加一个焦点关键词。
我们希望这篇文章能帮助你学习如何在WordPress中找到你保存的草稿。你可能还想看看我们关于如何在WordPress中添加关键词和元描述的指南,以及看看我们的专家精选的你应该使用的最好的WordPress SEO插件和工具。
中国和中国都是如此。







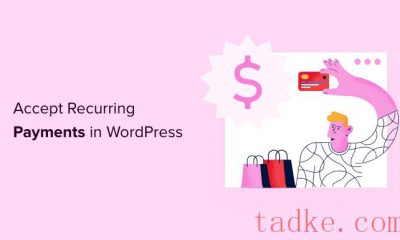





















RSS