是否要将实时WordPress网站移动到您计算机上的本地服务器?
在您的计算机(本地服务器)上安装WordPress可以让您轻松学习WordPress并进行测试。当您将一个实时WordPress站点移动到本地服务器时,它使您能够试验与您的实时站点相同的数据。
在本文中,我们将向您展示如何在不破坏任何东西的情况下轻松地将活动的WordPress站点移动到本地服务器。
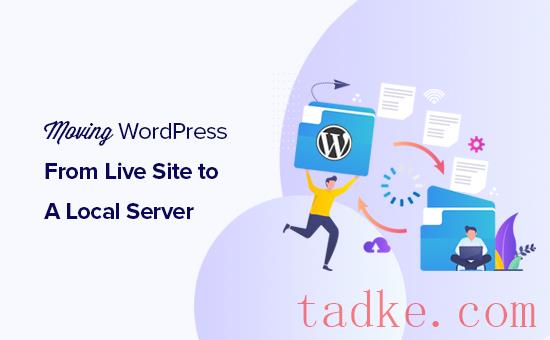
为什么以及谁会想要将实时WordPress站点迁移到本地服务器?
如果你运行WordPress网站已经有一段时间了,你可能想尝试一下新的主题或插件。然而,在实时网站上执行此操作可能会导致用户的用户体验不佳。
为了避免这种情况,许多用户会在本地服务器上创建WordPress网站的副本,以测试新主题、插件或进行开发测试。
这允许你用你所有的内容来设置你的主题,并测试所有的功能,而不用担心破坏你的网站。许多用户将他们的站点复制到本地服务器上,以使用实际站点数据来练习他们的WordPress和编码技能。
尽管你可以用WordPress中的虚拟内容进行所有的测试,但真实的站点数据让你更好地直观地展示这些变化将如何出现在你的实时站点上。
准备将本地站点移动到本地服务器
首先,你需要确保你总是备份你的WordPress网站。有几个很棒的WordPress备份插件可以使用。
其次,您需要在计算机上安装本地服务器环境。你可以在Windows上使用WAMP,在Mac上使用MAMP。设置好环境后,您需要使用phpMyAdmin创建一个新数据库。
只需在浏览器中访问以下URL即可启动phpMyAdmin。
Http://localhost/phpmyadmin/
Http://localhost:8080/phpmyadmin/
从这里,你需要点击‘数据库’标签,并创建一个新的数据库。稍后,您将需要此数据库来解压缩实时站点数据。
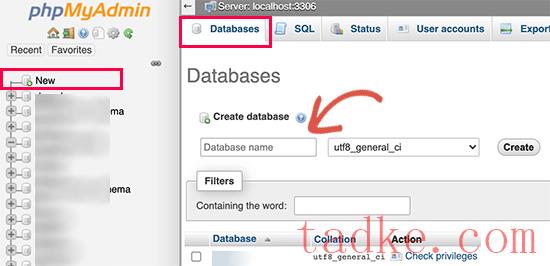
您现在已经准备好将您的实时WordPress站点移动到本地服务器。
方法1.使用插件将Live WordPress站点移动到本地服务器
这种方法更简单,并推荐给所有用户。
您需要做的第一件事是安装并激活复印机插件。有关更多详细信息,请参阅我们关于如何安装WordPress插件的分步指南。
Duplicator允许您轻松创建整个网站的复制包。它可以用来把你的WordPress站点移到一个新的位置,也可以作为一个备份插件使用。
激活后,该插件将添加一个新的“复印机”WordPress管理侧边栏中的菜单项。点击它将把你带到插件的Packages屏幕。
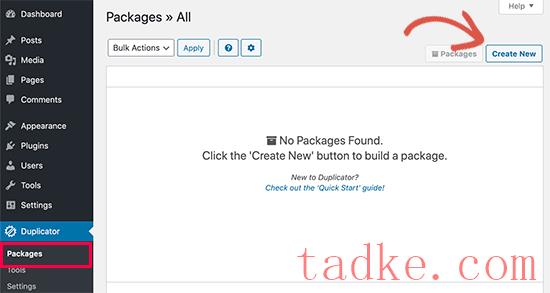
要创建新包,您需要单击Create new Package按钮。复制器将启动包向导,您需要单击下一步按钮以继续。
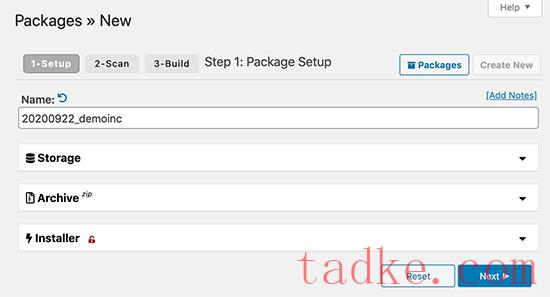
然后,该插件将对您的网站进行SAN,并运行一些背景调查。然后它将向您显示这些检查的摘要。如果一切看起来都很好,那么点击“构建”按钮继续。

复制器现在将创建您的网站包。
完成后,您将看到一个包含所有网站数据的压缩文件和一个安装程序文件。您需要将这两个文件下载到您的计算机上。
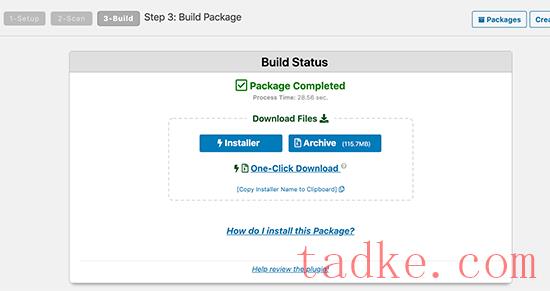
现在,您就可以在本地服务器上解压并安装这些文件了。
首先,您需要在本地服务器的根文件夹中创建一个新文件夹。这是本地服务器存储所有网站的文件夹。
例如,如果您使用的是MamP,那么它将是/Applications/Mamp/htdocs/Folder.或者,如果您使用的是WAMP,那么它将是C:\WAMP\www\Folder.
在此文件夹内,您可以为要在本地服务器上导入或创建的每个新网站创建新文件夹。

之后,您需要打开为本地网站创建的文件夹,然后复制并粘贴之前下载的存档压缩文件和安装程序脚本。
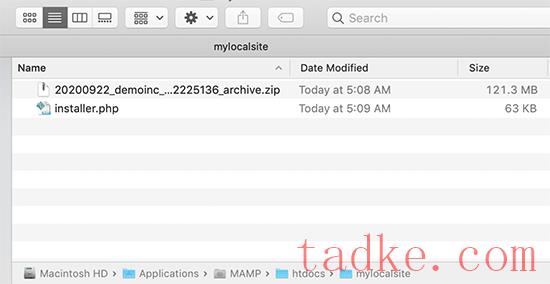
要运行安装,您需要在Web浏览器中打开installer.php脚本。
例如,如果将两个文件都粘贴到/mylocalsite/文件夹,然后您将通过访问浏览器来访问它们http://localhost/mylocalsite/installer.php。
现在,您将看到复印机安装脚本如下所示:
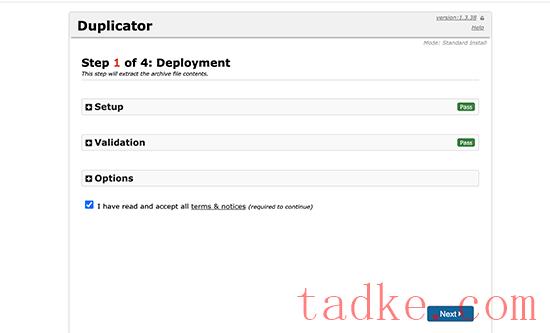
单击下一步按钮继续。
Duplicator现在将解压存档压缩文件,并要求您输入本地站点的数据库信息。这是您先前创建的数据库。

服务器名称几乎总是本地主机,而用户名是根。在大多数情况下,您的本地服务器安装没有为根用户设置密码,因此您可以将其留空。
在页面的底部,你会看到一个“测试数据库”按钮,你可以用它来确保你的数据库信息是正确的。
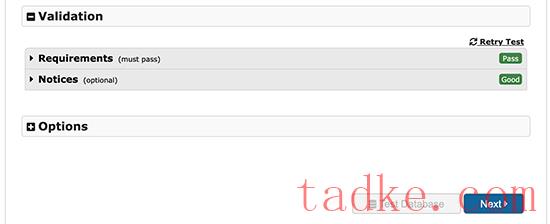
如果一切正常,请点击“下一步”按钮继续。
复制器现在将导入您的WordPress数据库。之后,它会要求您复查它自动检测到的新网站信息。

单击下一步按钮继续。
复制器现在将完成设置,并将显示一个按钮以登录到您的本地站点。您将使用您在Live站点上使用的相同的WordPress用户名和密码。

仅此而已,您已经成功地将您的实时站点移动到本地服务器。
方法2.手动将Live WordPress站点移动到本地服务器
如果该插件不适用于您,那么您始终可以手动将您的实时站点移动到本地服务器。你需要做的第一件事是从你的WordPress主机账户手动备份你的网站。
步骤1.导出实时站点的WordPress数据库
要导出您的Live站点的WordPress数据库,您需要登录到cPanel仪表板并点击phpMyAdmin。
注意:我们显示的是来自Bluehost仪表板的屏幕截图。
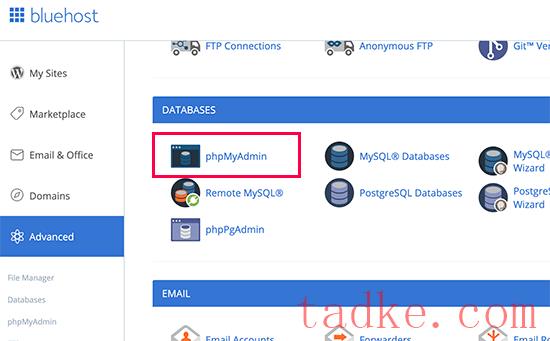
在phpMyAdmin中,您需要选择要导出的数据库,然后单击顶部的导出选项卡。
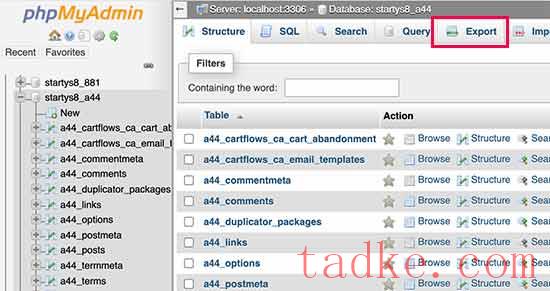
PhpMyAdmin现在将要求您选择快速或自定义导出方法。我们建议使用自定义方法,并选择Zip作为压缩方法。
有时WordPress插件可以在您的WordPress数据库中创建自己的表。如果您不再使用该插件,则自定义方法允许您排除这些表。
保持其余选项不变,然后单击Go按钮下载ZIP格式的数据库备份。
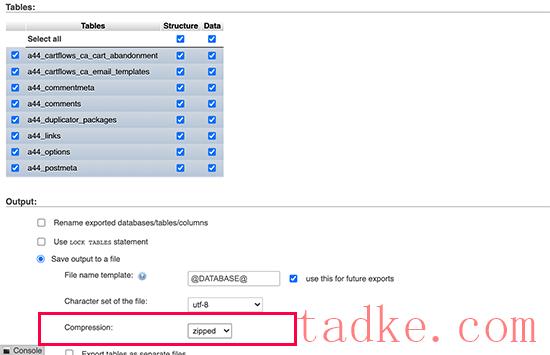
PhpMyAdmin现在将下载您的数据库文件。有关更多详细信息,请参阅我们关于如何手动备份WordPress数据库的教程。
步骤2.下载所有WordPress文件
下一步是下载你的WordPress文件。要做到这一点,你需要使用一个FTP客户端连接到你的WordPress站点。
连接后,选择所有WordPress文件并将其下载到您的计算机上。

步骤3.将WordPress文件和数据库导入到本地服务器
下载WordPress文件后,您需要在本地服务器上创建一个要导入本地站点的文件夹。
如果您使用的是WAMP,那么您需要在C:\WAMP\www\文件夹中为您的本地站点创建一个文件夹。MAMP用户需要在/Applications/Mamp/htdocs/Folders中创建一个文件夹。
之后,只需将WordPress文件复制并粘贴到新文件夹中即可。
接下来,您需要导入您的WordPress数据库。只需访问以下URL,即可在本地服务器上打开phpMyAdmin:
Http://localhost/phpmyadmin/
因为您已经在前面创建了数据库,所以现在需要选择它,然后单击顶部的导入选项卡。
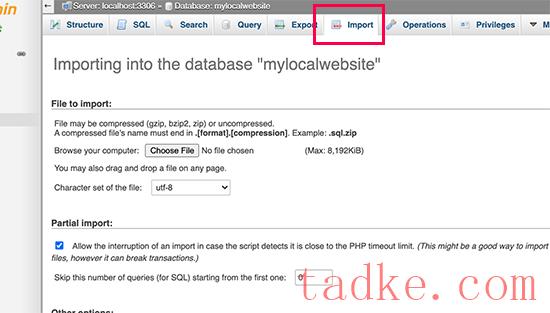
点击“选择文件”按钮,选择并上传您在第一步中下载的数据库导出文件。之后,点击页面底部的“Go”按钮。
PhpMyAdmin现在将解压并导入您的WordPress数据库。
现在您的数据库已经全部设置好了,您需要更新WordPress数据库中引用您的实时站点的URL。
您可以通过在phpMyAdmin中运行SQL查询来实现这一点。确保您已经选择了本地站点的数据库,然后单击SQL。

在phpMyAdmin的SQL屏幕中,复制并粘贴此代码,确保将Example.com替换为您的活动站点的URL,并将http://localhost/mylocalsite替换为您的站点的本地服务器URL。
UPDATE wp_options SET option_value = replace(option_value, 'https://www.example.com', 'http://localhost/mylocalsite') WHERE option_name = 'home' OR option_name = 'siteurl'; UPDATE wp_posts SET post_content = replace(post_content, 'https://www.example.com', 'http://localhost/mylocalsite'); UPDATE wp_postmeta SET meta_value = replace(meta_value,'https://www.example.com','http://localhost/mylocalsite');
由❤️托管WPCode
在WordPress中一键使用
此查询将替换对数据库中实时站点URL的引用,并将其替换为本地主机URL。
步骤4.更新wp-config.php文件
最后一步是更新本地站点的wp-config.php文件。此文件包含WordPress设置,包括如何连接到您的WordPress数据库。
只需转到本地服务器上安装WordPress的文件夹,然后在记事本等文本编辑器中打开wp-config.php文件。
将数据库名称替换为您在本地主机上的phpMyAdmin中创建的名称。
在此之后,用您本地的MySQL用户名替换数据库用户名,通常是根用户名。如果您已在本地主机上为MySQL用户根用户设置了密码,请输入该密码。否则,将其留空并保存您的更改。
/** The name of the database for WordPress */
define('DB_NAME', 'database_name_here');
/** MySQL database username */
define('DB_USER', 'username_here');
/** MySQL database password */
define('DB_PASSWORD', 'password_here');
由❤️托管WPCode
在WordPress中一键使用
现在,您可以通过输入如下URL在浏览器窗口中访问您的本地站点:
Http://localhost/mylocalsite/
将‘mylocalsite’替换为您复制WordPress文件的文件夹的名称。
这就是全部,您的实时WordPress站点现在被复制到您的本地服务器。
我们希望本文能帮助您学习如何轻松地将实时WordPress站点迁移到本地服务器。你可能还想看看我们的指南,关于如何轻松地为WordPress制作一个测试临时站点,或者如何将WordPress站点从本地服务器转移到实时站点。
而且.。







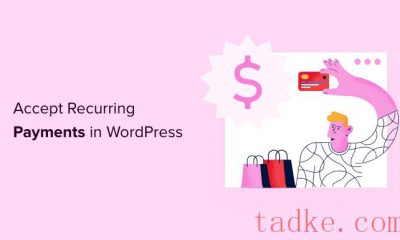





















RSS