你想在你的WordPress站点添加一个Google日历吗?
Google Calendar可以很容易地向访问您网站的人推广现场和虚拟事件。这可以帮助你获得更多的参与者,并为你即将到来的活动创造一个嗡嗡声。
在本文中,我们将一步一步地向您展示如何在WordPress中添加Google日历。
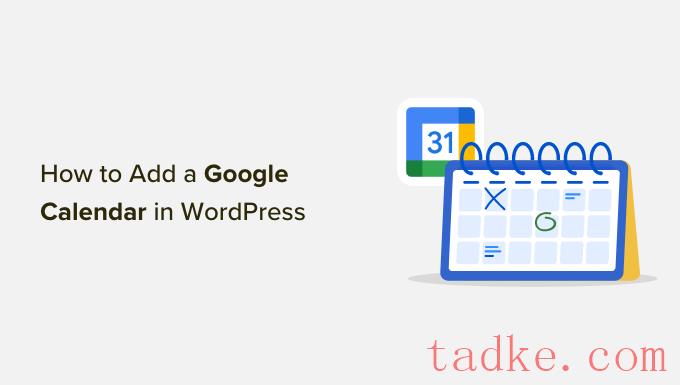
为什么添加谷歌日历到WordPress
谷歌日历是最流行的免费谷歌工具之一,并有很好的理由。
通过将Google Calendar添加到WordPress,您可以轻松地以专业和用户友好的日历布局向访问者显示即将发生的事件。
这些可能是虚拟事件,如网络研讨会和在线布道,或现场事件。例如,如果你经营一个健身房网站,那么你可能会将所有的健身课程、免费试用、教练课程和其他健身活动添加到日历中。
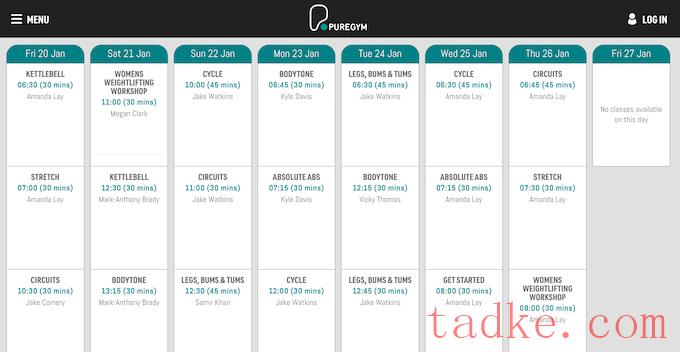
参观者可以浏览日历并找到他们感兴趣的活动。
创建事件时,可以添加访问者需要知道的所有信息。这可能包括与会者需要带到活动的任何东西,是否提供茶点,价格,以及到会场的方向。
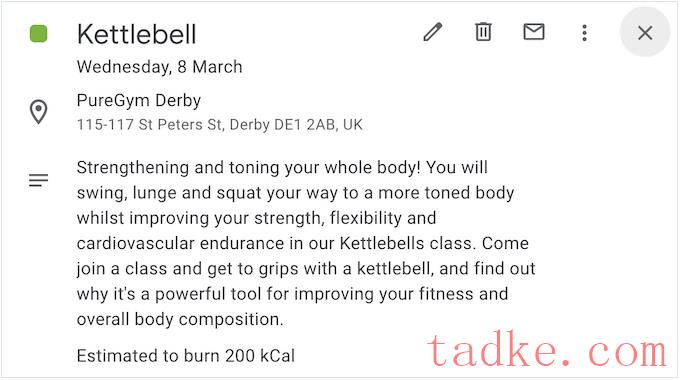
这将帮助访问者决定该活动是否适合他们。它还可以减少通过你网站的联系表单提问的人数,这将节省你很多时间。
如果你对谷歌日历做了任何更改,你的网站将自动更新。因此,所有最新的事件和信息将出现在您的网站上,而无需手动更改。
话虽如此,让我们看看如何添加一个谷歌日历到你的WordPress网站。
为WordPress添加日历的最好方法是使用Pretty Google Calendar插件。它是最好的WordPress日历插件之一,允许您在移动响应式布局中显示公共日历中的事件。
这意味着日历在智能手机和平板电脑上看起来和在桌面设备上一样好。
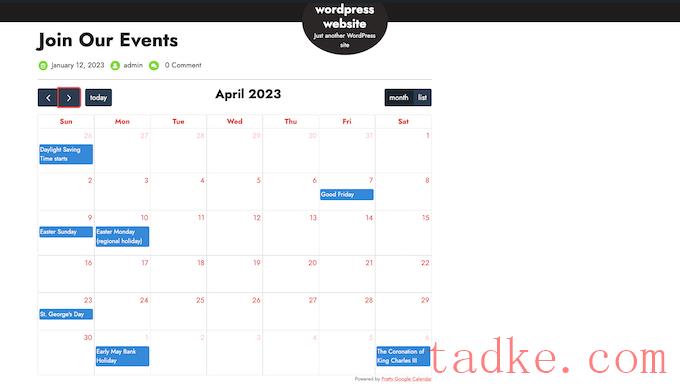
你需要做的第一件事就是安装并激活Pretty Google Calendar插件。有关更多细节,请参阅我们关于如何安装WordPress插件的分步指南。
激活后,转到设置»漂亮谷歌日历设置。
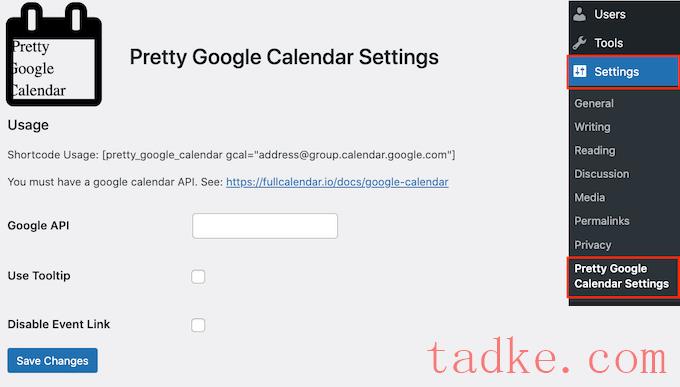
这里,您需要输入一个Google API密钥。
要创建此密钥,请转到Google Cloud Console。如果这是您第一次访问控制台,那么您需要接受条款和条件,并选择是否要通过电子邮件获取更新。
完成后,点击‘同意并继续。’
#5#
这将带你到谷歌云控制台。
我们要为我们的谷歌日历API创建一个新项目,所以点击’选择一个项目。’
#6#
在出现的弹出窗口中,选择‘新项目。’
你现在可以输入一个项目的名称。这只是供你参考,所以你可以用任何你想要的。
在此屏幕上,您还可以向API密钥添加可选的组织,并更改Google Cloud Console将创建项目的位置。
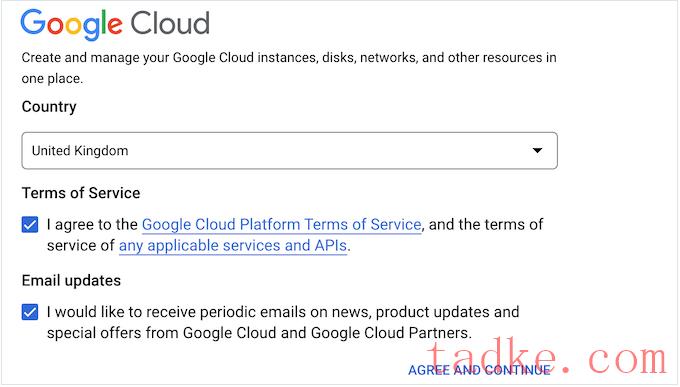
当你对输入的信息满意时,点击‘Create.’
之后,选择‘Enabled APIs &服务# 8217;然后点击’启用api和服务。’
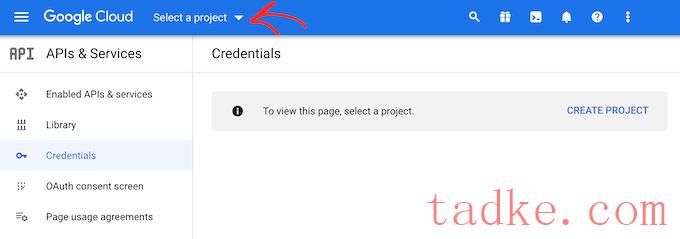
这个屏幕显示了你可以启用的所有不同的api。例如,如果您想显示YouTube频道中的最新视频,则需要启用YouTube Data API。
因为我们想在WordPress中添加一个Google日历,所以滚动到‘Google工作区’部分并单击’Google Calendar API.’
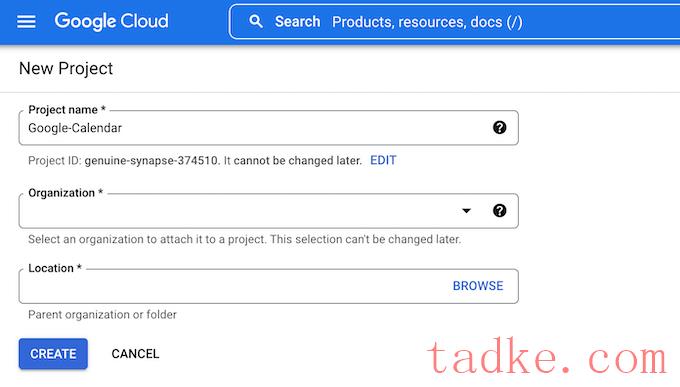
这会将您带到一个屏幕,您可以在其中激活用于管理和更改Google Calendar中的事件的密钥。
要做到这一点,只需点击“启用”按钮。
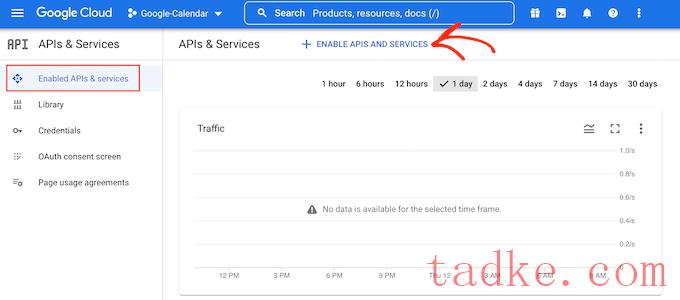
完成后,您就可以创建Google Calendar API密钥了。
在左侧菜单中,单击‘凭证’然后选择‘Create Credentials.’在出现的下拉菜单中,单击API密钥。选择。
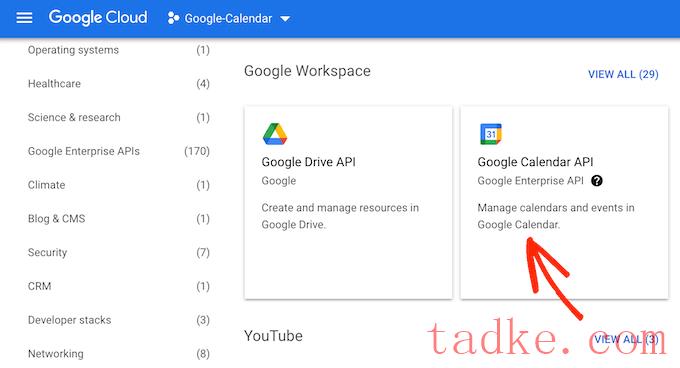
一会儿之后,你会看到一个“API key created”的弹出框。你需要把这些信息添加到插件中,所以把它记下来。
默认情况下,Google Calendar API密钥是不受限制的。为了阻止其他人使用API密钥,通过点击弹出框中的“编辑API密钥”链接来限制它是明智的。
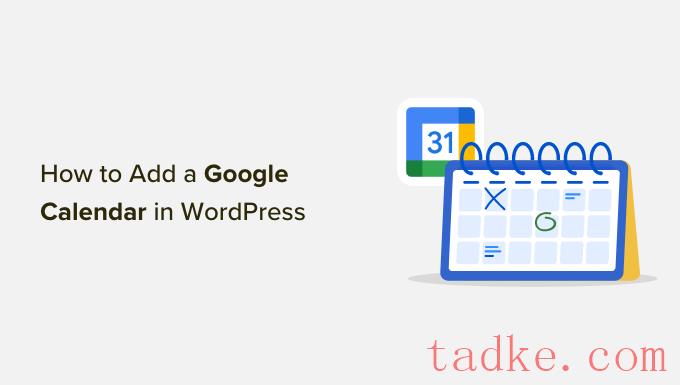
这会打开一个屏幕,显示你所有的Google API密钥。只需找到您刚刚创建的密钥并单击即可。
如果您不小心关闭了弹出窗口,请不要担心。您可以简单地选择左侧菜单中的“凭据”来进入相同的屏幕。
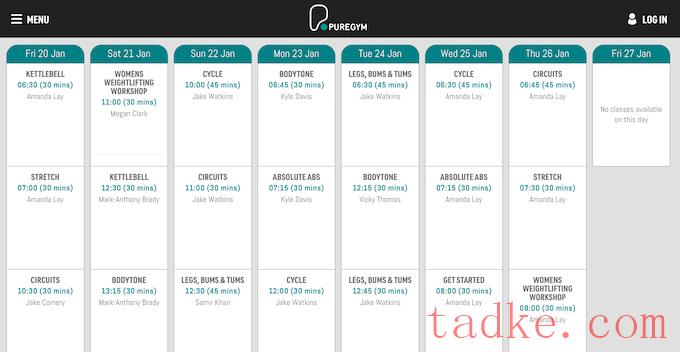
向下滚动到‘然后点击“HTTP引用(网站)”。
在“网站限制”下,单击“添加”。’
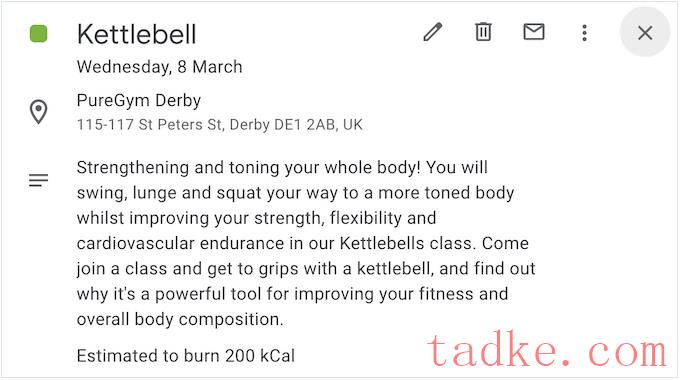
& # 8216;添加HTTP引用# 8217;字段,输入您的网站地址。
然后,点击“完成”。
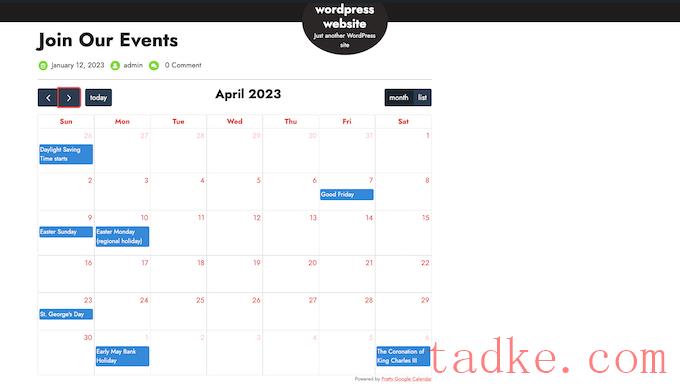
在’ API限制’下,选择’限制键’旁边的按钮。’
完成后,单击’ Select api ‘下拉菜单。
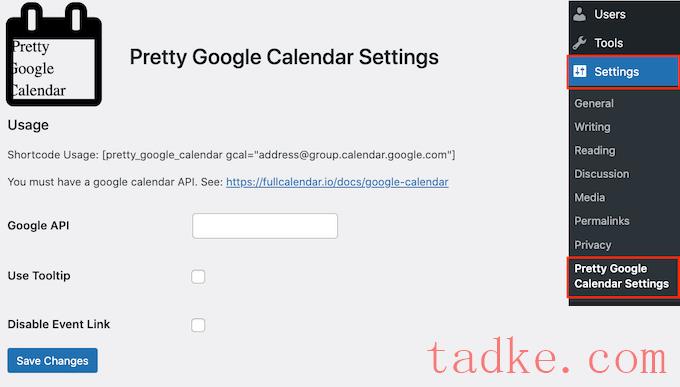
在下拉框中,选中“Google Cloud api”旁边的复选框。’
,点击& # 8216;好的强生的# 8217;
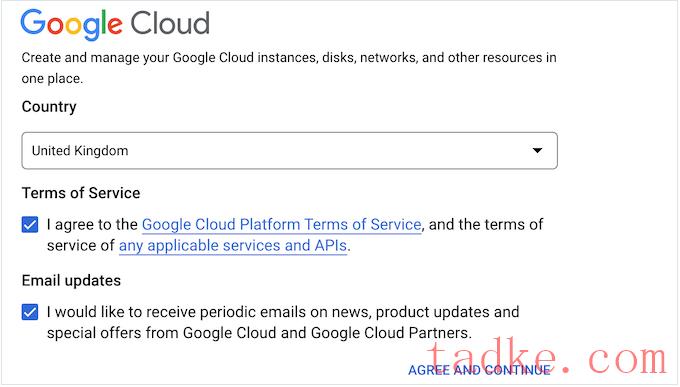
完成,点击& # 8216;拯救# 8217;存储您的设置。
现在可以将Google Calendar API密钥添加到WordPress网站了。切换回WordPress仪表板,将API密钥添加到‘Google API’字段。
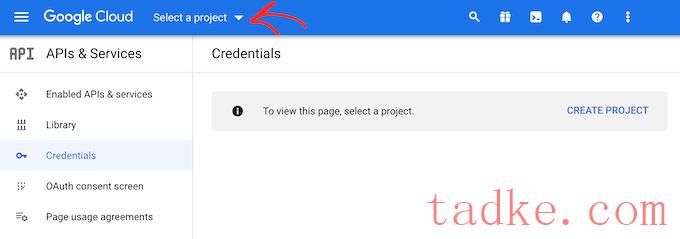
完成后,点击‘Save Changes’来存储API密钥。
如何使你的谷歌日历公开
在你可以在WordPress中添加一个谷歌日历,你需要改变日历’s设置使其公开。您还需要获得日历ID。
要做到这一点,打开 谷歌日历 你想添加到你的WordPress网站。然后,单击“齿轮”图标,并从下拉菜单中选择“设置”。
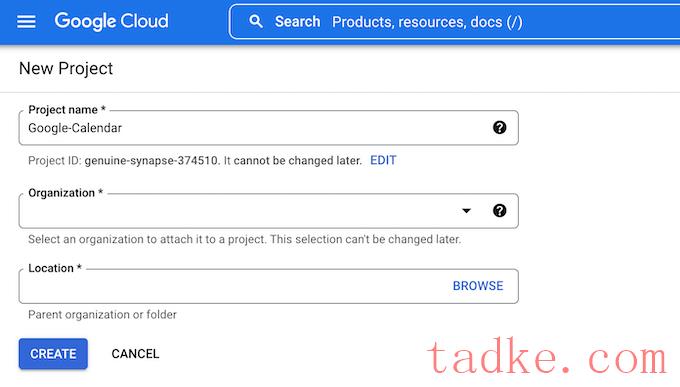
在左侧菜单中找到‘Settings for my calendar ’部分。
在这里,单击您想要共享的日历的名称。这将打开该特定日历的设置。
现在,找到‘事件的访问权限。’
在这个标题下,只需勾选‘使公众可用。’
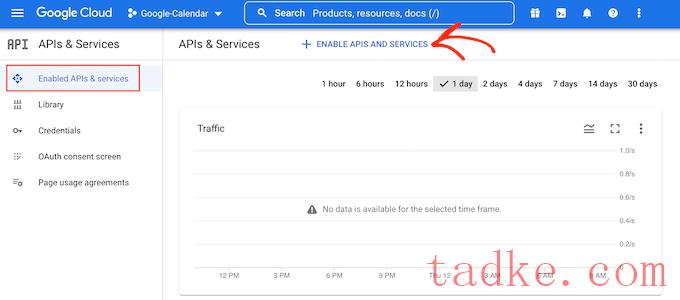
完成后,滚动到‘集成日历’节并查找日历ID.’
你需要在你的短代码中使用这个值,所以要么记下它,要么在一个单独的选项卡中打开这个屏幕。
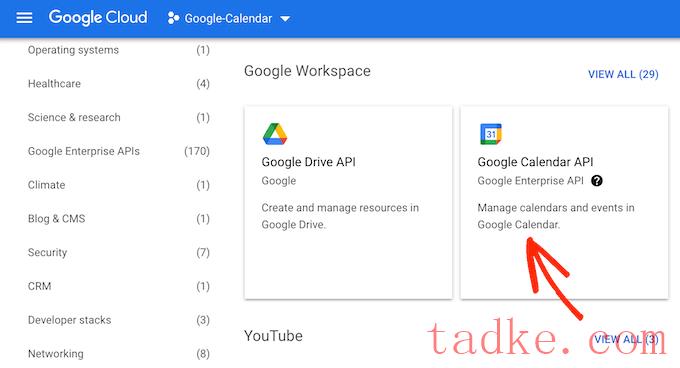
将Google Calendar添加到WordPress
完成后,您就可以使用短代码将Google Calendar添加到您的WordPress博客或网站了。只需要进入你想要显示日历的页面或帖子,然后点击‘+’按钮。
在弹出窗口中,只需输入‘然后在它出现的时候点击右边的方块。
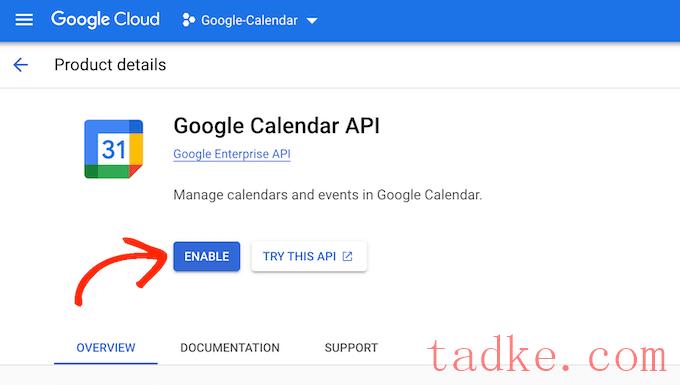
在短代码块中添加以下短代码:
[pretty_google_calendar gcal=”calendar-id”]
您需要替换“calendar-id”用你在上一节获得的ID。
完成后,您可以向页面添加任何其他内容,例如图像、文本、类别和标记。当你准备好让日历上线时,点击‘Publish’或& # 8216;更新# 8217;按钮。
现在,如果您访问您的网站,您将看到正在运行的Google Calendar。
将Google日历添加到WordPress侧边栏
有时你可能想在WordPress网站的每个页面上推广你的事件。为此,只需将Google Calendar添加到任何准备好小部件的区域。
这允许访问者从您的WordPress网站的任何页面查看日历和了解您的事件。
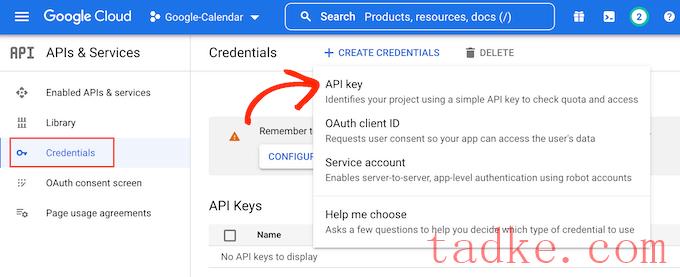
要将Google Calendar添加到侧边栏或类似的部分,请转到左侧菜单中的Appearance»Widgets。
现在可以点击蓝色‘+’图标。
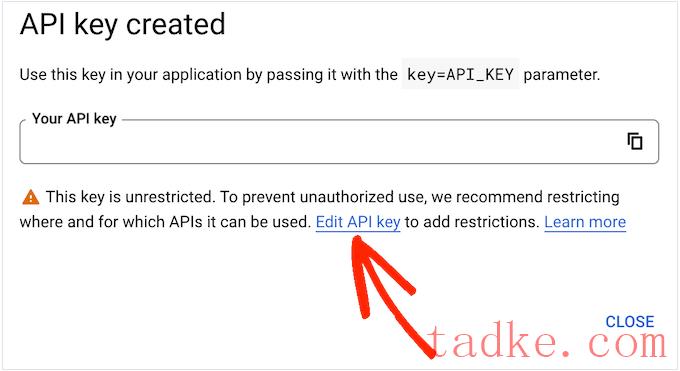
在出现的搜索框中输入‘短码’
当右侧块显示时,只需单击将其添加到侧边栏。
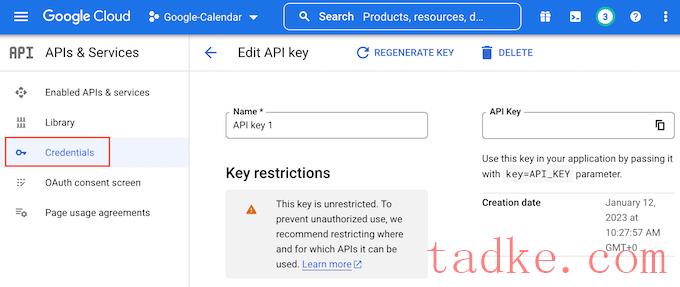
您还可以将Shortcode块拖动到要显示日历的区域。
之后,粘贴Pretty Google Calendar短代码和日历ID到块中。您可以按照上述相同的过程获取此信息。
最后,点击‘Update’按钮。当你访问你的WordPress网站,你会看到谷歌日历直播。
我们希望这篇文章能帮助你学习如何在WordPress中添加Google Calendar。你可能也想看看我们的专家为小企业挑选的最好的电子邮件营销服务,或者看看我们关于如何在WordPress中创建联系表单的指南。
和





























RSS