你想在WordPress中从CSV电子表格中导入帖子想法吗?
电子表格是一个很好的方式来捕捉你的想法为未来的帖子,然后组织这些想法成一个成功的内容营销策略。然而,在某些时候,你会想把这些想法变成WordPress仪表板上的新帖子。
在本文中,我们将向您展示如何在WordPress中自动从CSV电子表格中导入帖子创意。
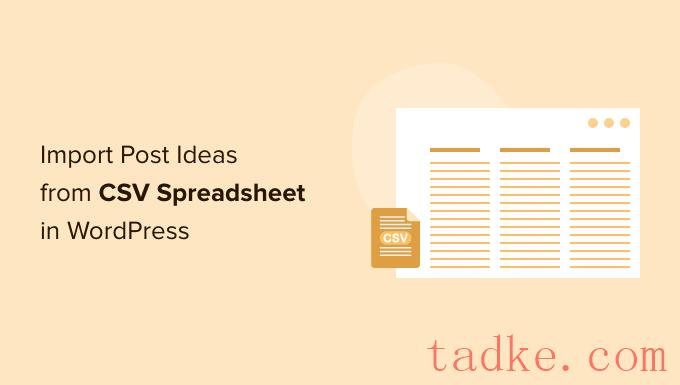
为什么在WordPress中从CSV电子表格中导入帖子创意?
许多WordPress网站所有者在电子表格中规划他们的内容,在那里他们将每个帖子添加为一个新行。你甚至可以用电子表格来记录其他信息,比如帖子的标签,或者应该由谁来写。
如果你在你的网站上添加了其他WordPress用户或作者,并且想要作为一个团队来计划即将发布的内容,电子表格会特别有用。这也是确保每个人都确切知道他们应该做什么的一种方式。
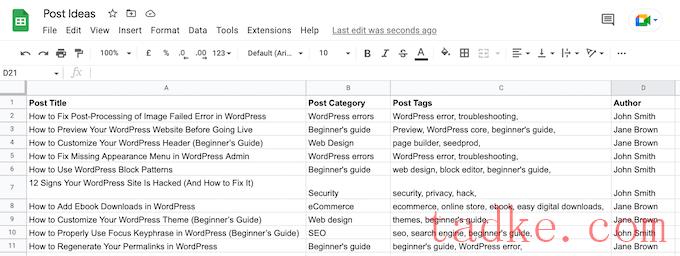
在某些时候,你会想把这些想法变成你WordPress博客的草稿,准备好开始写作。
一个选择是进入你的WordPress仪表板的Posts»Add New区域,输入文章标题,然后从你的电子表格中添加更多信息,比如文章的标签。
然而,这可能会花费很多时间,特别是如果你的电子表格包含很多帖子的想法。你也有可能会犯错误,比如打字错误或重复的帖子。
另一个选择是使用WordPress插件从CSV电子表格中导入帖子想法。通过自动化导入过程,您可以节省时间,同时确保所有信息导入WordPress时没有错误。
考虑到这一点,让我们看看如何在WordPress中快速轻松地从CSV电子表格中导入帖子创意。
如何从WordPress中导入CSV电子表格中的帖子创意
从WordPress中导入CSV电子表格中帖子创意最简单的方法是使用WP All Import。这个插件可以自动为你的电子表格中的每一篇文章创建一个新的草稿。
它还有一个简单的拖放界面,可以让您将CSV电子表格中的不同列映射到WordPress中的不同内容。这意味着您不必为电子表格中的列使用任何特殊标签,例如post_type或post_status。
但是在我们开始之前,检查你的电子表格仍然是一个好主意。如果CSV文件有任何错误的数据,那么这可能会导致导入出现问题。
你还应该考虑是否有更多的信息可以添加到电子表格中。例如,您可以为每个帖子创意添加一个类别。
这可以节省你的时间,因为你不需要在每篇文章导入到WordPress仪表板后手动添加这些信息。
当您对电子表格中的信息感到满意时,下一步是安装并激活WP All Import插件。要了解更多细节,请参阅我们关于如何安装WordPress插件的指南。
激活后,转到Import»New Import。
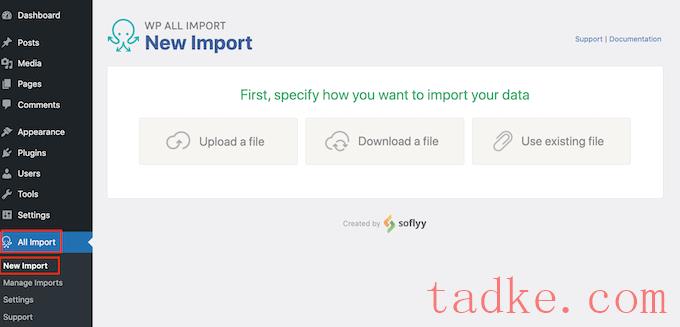
有一个WP All Import Pro插件,可以让你以几种不同的方式导入CSV文件,包括使用文件的URL或通过FTP导入信息。如果你以前没有听说过FTP,那么你可以看到我们关于如何使用FTP连接到你的网站的完整指南,以获得更多信息。
但是,免费版本的WP All Import只允许您从计算机导入CSV文件。记住这一点,单击“上传文件”按钮,然后选择要导入的CSV电子表格。
WP All Import可以为你的电子表格中的每一行创建一个新的帖子,或者它可以将电子表格的数据添加到已经存在于你的WordPress网站中的帖子中。
我们想为每个帖子的想法创建一个新的草稿,所以继续点击’ new Items.’
之后,简单地打开’ create new ‘下拉菜单,点击’ Posts ‘。
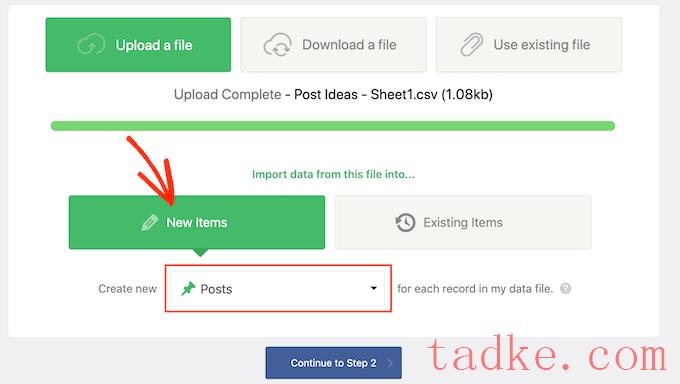
一旦你完成了这些,继续点击’ Continue to step 2 ‘按钮。
WP All Import现在将显示它将创建多少新帖子,以及它将添加到每个帖子的数据。你可以通过点击箭头来浏览这些帖子。
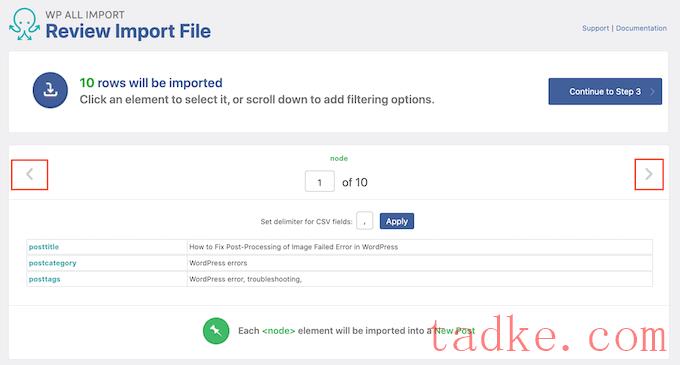
默认情况下,WP All Import将从CSV电子表格中导入所有信息。
如果您不想导入电子表格中的每个想法,那么您可以创建过滤器。例如,您可以使用过滤器只导入具有特定标记的帖子创意。
要创建过滤器,请继续并单击以展开Add Filtering Options部分。
现在您将看到一些下拉框和字段,您可以使用它们来创建过滤器。在下图中,我们只导入带有“初学者指南”标签的帖子创意。
根据您组织电子表格的方式,您可能会看到不同的选项。
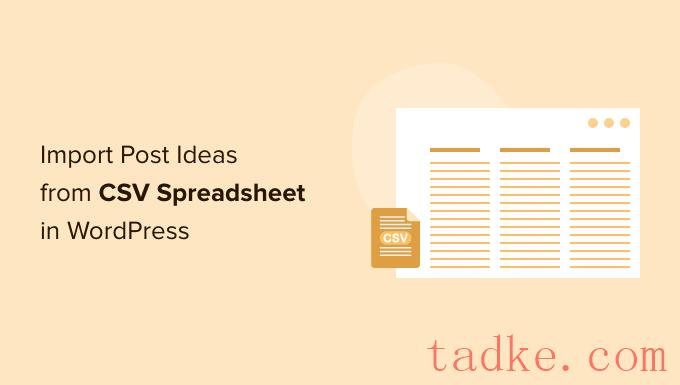
当你对你的滤镜满意时,继续点击“添加规则”按钮。
WP All Import现在将创建一个过滤器。要将此过滤器应用于导入,请确保单击“apply Filters To XPath”按钮。
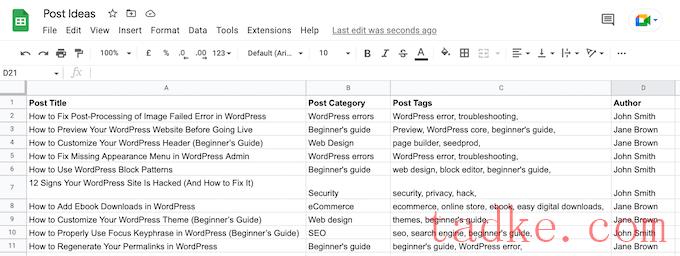
屏幕顶部的帖子预览现在将更新为只显示通过过滤器的帖子。
想在导入中添加更多过滤器吗?然后简单地按照上面描述的过程。
如果你创建了多个过滤器,那么你可以通过点击‘和。’来告诉WP All Import只导入通过所有过滤器的内容
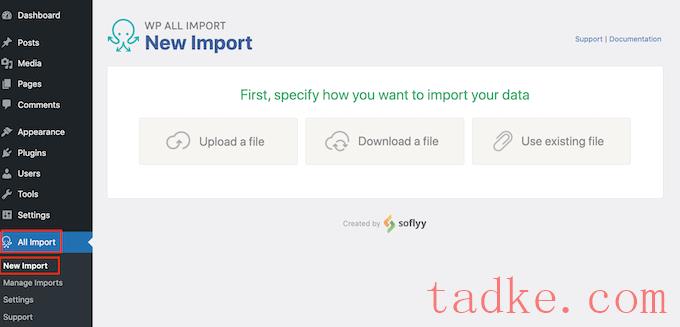
另一个选择是通过点击‘或’单选按钮。
选择其中一个选项后,继续并单击“Apply Filters To XPath”。和以前一样,您可以使用预览来查看WP All Import将根据您的电子表格和过滤器创建哪些帖子。
当你对预览满意时,滚动到屏幕底部并单击“继续到步骤3”。
这将带你到一个屏幕,在那里你可以将电子表格中的每一列映射到WordPress帖子的一个区域。
在右侧,有一个框显示了WP All Import将为每篇文章导入的数据的不同“类别”。
左边是所有可以显示这些数据的不同区域,比如文章的标题、内容和作者署名(如果你运行的是一个多作者的WordPress博客)。
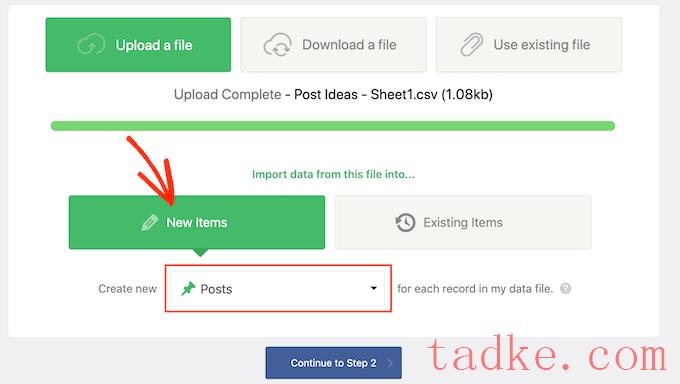
要创建映射,只需在右侧框中找到一个数据类别。然后,将它拖到你想要在WordPress中显示这些信息的区域,并将其放入适当的位置。
在下图中,您可以看到我们已经将’ posttitle ‘拖动到Title字段。这意味着该信息将用于帖子的标题。
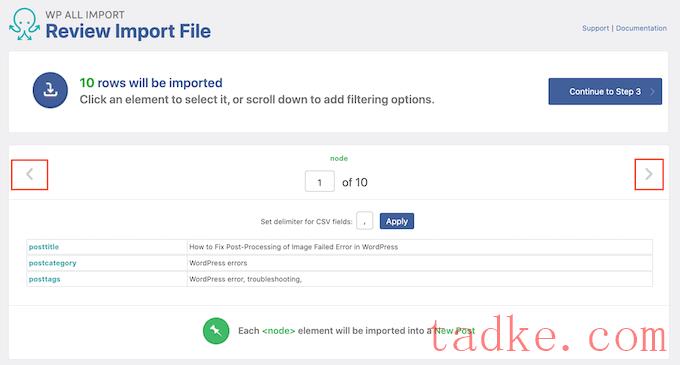
有时您可能需要采取一些额外的步骤来创建映射。例如,要从电子表格中导入类别和标记信息,您需要单击展开“Taxonomies, Categories, Tags”部分。
你可以选择“分类”或“标签”框。
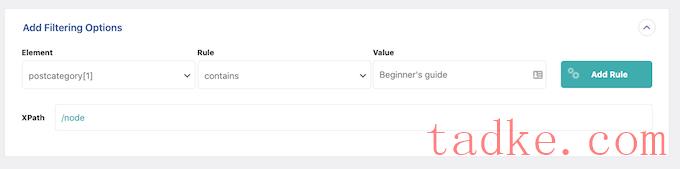
这添加了一些新的设置,你可以设置WordPress如何从你的电子表格中导入类别或标签。例如,您告诉WP所有导入在WordPress中强制每个帖子一个类别。
在下面的截图中,我们告诉WP All Import从电子表格中导入所有类别,即使这意味着一个帖子将有多个类别。
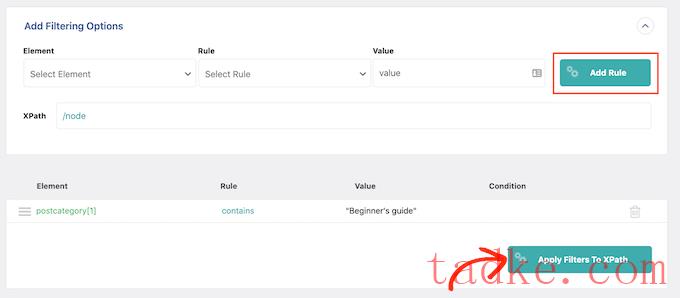
你通常会想映射标签和类别在你的电子表格中,到任何类别和标签已经存在于你的WordPress仪表板。这可以防止WP All Import创建重复的标签和类别,这可能会改变您的网站在搜索引擎结果中的显示位置。
要了解更多关于类别和标签如何影响您的搜索引擎优化,请参阅我们的SEO最佳实践指南,以便对您的内容进行排序。
如果您希望插件尝试将电子表格中的值映射到现有的类别&标签,然后请选中“尝试将术语匹配到现有的子类别/标签”框。
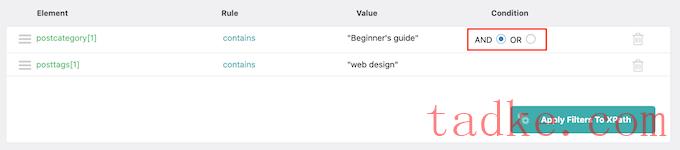
之后,只需在右边的框中找到电子表格的类别或标签值。
然后,使用拖放创建映射。
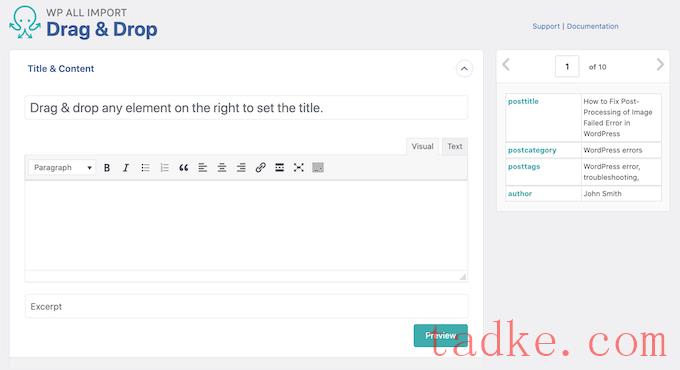
下一步,单击展开’ Other post options ‘部分。
WP All Import可以创建新帖子作为草稿,或者继续发布它们。通常情况下,你会想把每个帖子的想法变成一个草案,所以点击“草案”单选按钮。
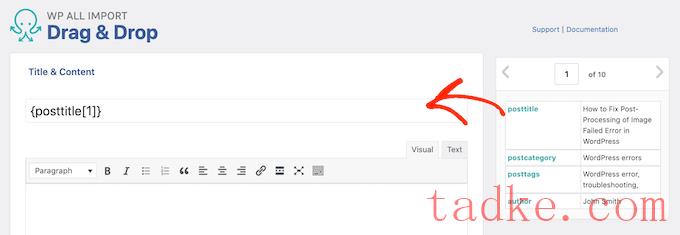
一旦你这样做了,你可以选择是否允许评论,以及对帖子的trackback和pingback。
例如,如果您想完全禁用新帖子的评论,那么只需单击“评论”部分中的“关闭”单选按钮。
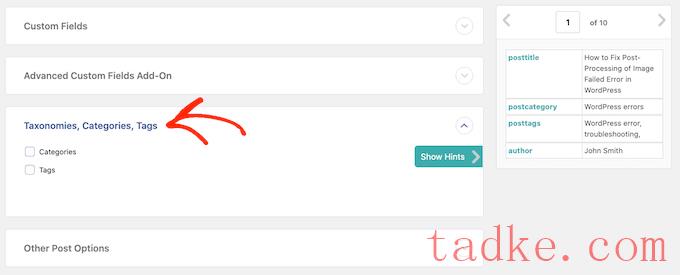
如果您的电子表格有您想使用的值作为文章的作者或文章的URL段码,那么这是您使用拖放创建映射的机会。
例如,如果您的电子表格中每个帖子的想法都有一个作者,那么您可以将该值拖放到’ post author ‘字段中。
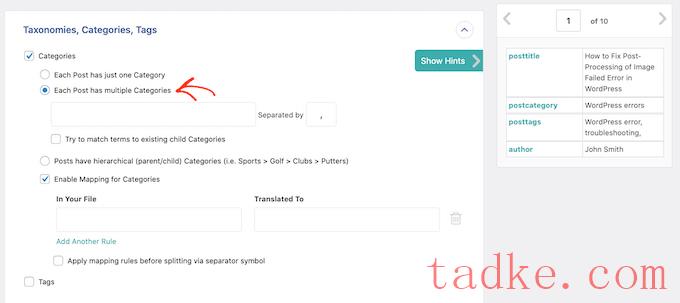
你可以尝试更多的设置。然而,这对于大多数post idea电子表格来说已经足够了。
一旦你完成了将电子表格中的值映射到WordPress仪表板,滚动到屏幕底部并点击’ Continue to Step 4 ‘
WP All Import现在将要求您为每个记录设置唯一标识符。在本例中,记录是您创建的每个新帖子。
在某些时候,您可能希望重新导入相同的电子表格。例如,您可能在头脑风暴会议后向电子表格添加了一些新想法,并希望将这些想法导入WordPress。
唯一标识符允许WP All Import识别它已经导入的记录和新记录。这样,就可以避免重复的内容。
WP All Import还将使用唯一标识符检查自上次导入电子表格以来记录是否已更新。然后,WP All Import可以用任何新的或更改的信息更新以前导入的帖子。
设置唯一标识符最简单的方法是点击“自动检测”按钮。然后,WP All Import将选择它想要使用的唯一标识符。
对于帖子创意,这通常是帖子标题。
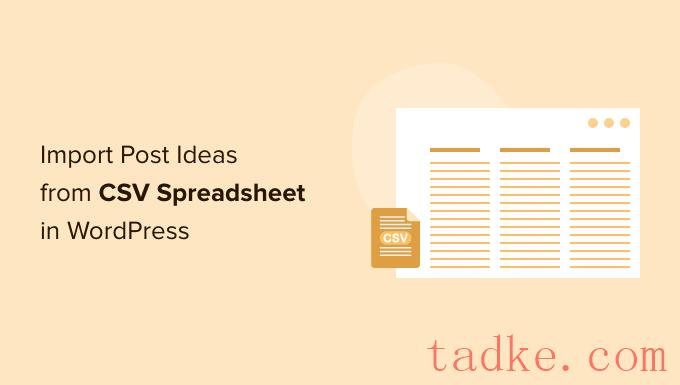
另一种选择是使用右侧框中的值,将其拖放到’ Unique identifier ‘字段中。
下一步是配置WP All Import如何处理任何新的或更改的数据。
在这里,您通常希望在CSV电子表格中为任何新的帖子创意创建帖子。要做到这一点,只需勾选“从文件中新出现的记录创建新帖子”框。
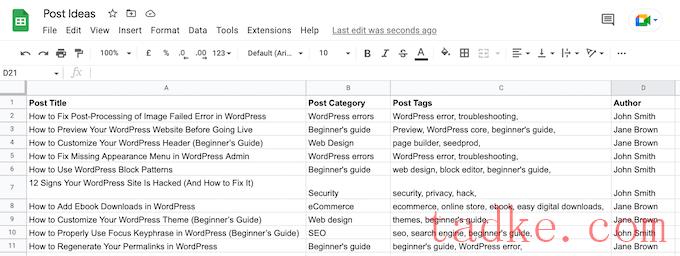
您还可以使用电子表格对先前导入的想法进行更改。例如,您可能会创建一个新标签,希望将其应用于以前的WordPress帖子。
为CSV电子表格中的每篇文章添加标签,然后重新导入更新后的文件,这比在WordPress仪表板中打开每篇文章,然后手动输入标签要容易得多。
第一步是告诉WP All Import它应该如何处理现有帖子的新数据或更改数据。首先,选中“更新文件中已更改数据的现有帖子”框,然后单击“选择要更新的数据”。’
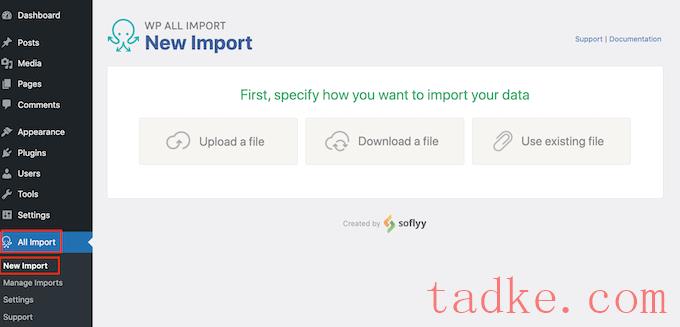
现在你会看到所有不同类型的WordPress数据,如作者,文章类型和文章标题的列表。当有新的或更改的信息可用时,您可以选中WP All Import应该更新的每条数据的复选框。
当涉及到更新标签和类别时,插件的处理方式略有不同。
要配置WP All Import如何更新标签和类别,请选中“分类法(包括类别和标签)”框。
这里,您有几个选择。
最简单的选择是添加任何新的标签和类别,而不需要更新或删除帖子的现有标签和类别。要做到这一点,点击“只添加新的”单选按钮。
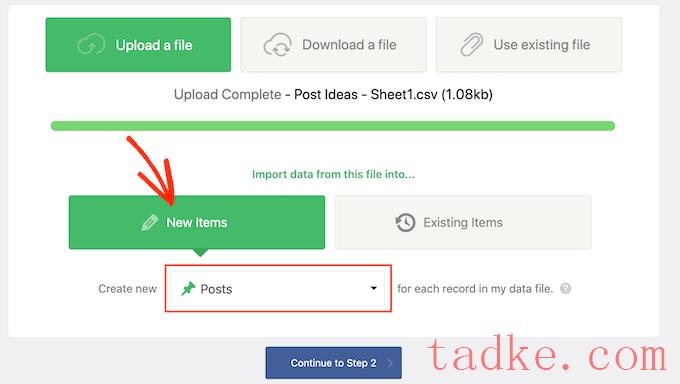
另一种选择是添加任何新的标签或类别,但也删除不再在电子表格中的标签或类别。
要做到这一点,请单击以下任意一个单选按钮:
然后您可以继续并单击出现的新字段。要将此设置应用于标记,请单击post_tag。
如果要将此设置应用于类别,只需选择post_category。
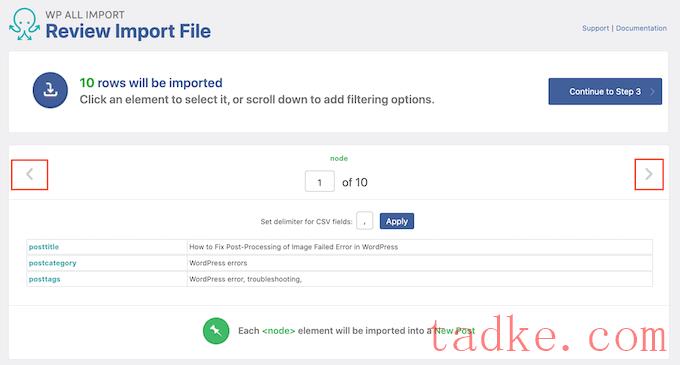
当你对导入的设置感到满意时,你就可以点击屏幕底部的“Continue”按钮了。
WP All Import现在将显示您要导入的所有信息的概述,以及它将创建的帖子。
如果你愿意继续,然后点击“确认&“运行导入”按钮。
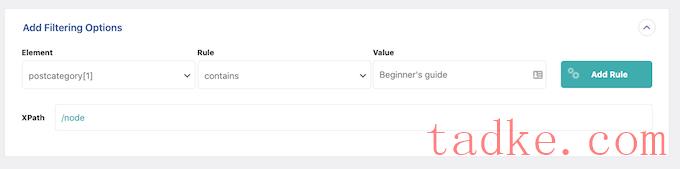
WP All Import现在将从CSV电子表格中导入您的帖子创意,并为该电子表格中的每一行创建草稿。
我们希望这篇文章能帮助你学习如何在WordPress中从CSV电子表格中导入帖子创意。你也可以通过我们的指南,了解最好的SEO插件和工具,以及使用WordPress在线博客赚钱的经过验证的方法。
和





























RSS